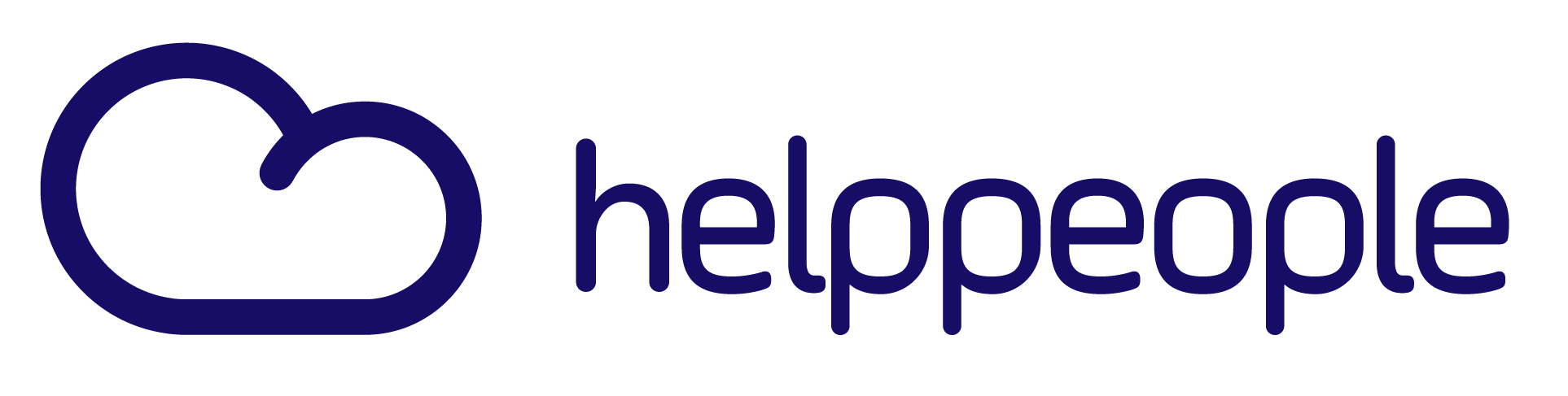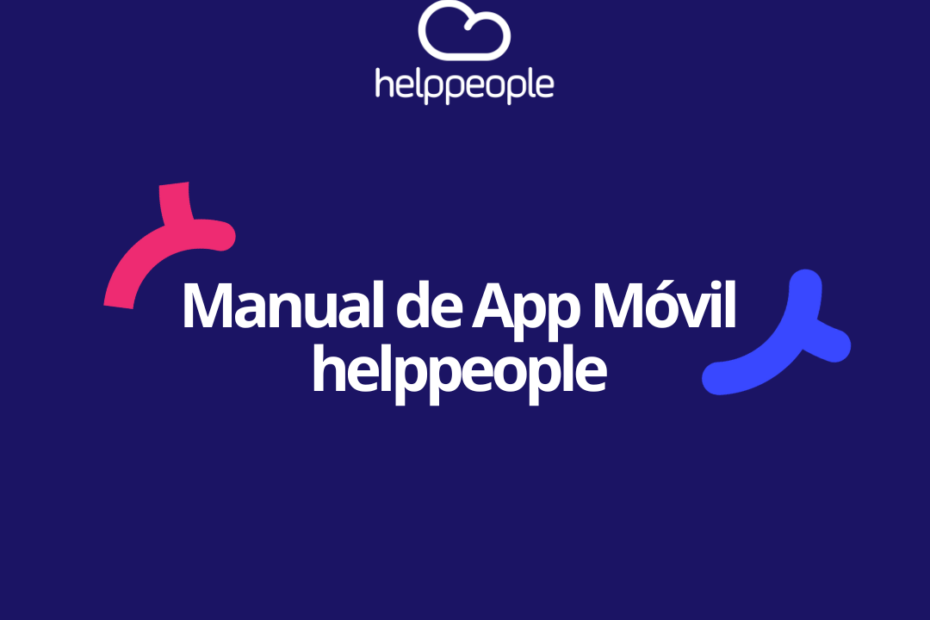Este manual se elabora con el fin de poder brindar a los agentes, conocimiento para el manejo adecuado de la App móvil helppeople, facilitando la navegación dentro de sus funciones con pantallazos ilustrativos para tu comprensión.
Acceso a la App móvil
Reconocimiento y apertura de la aplicación
La aplicación se identifica con el icono que se muestra a continuación, la cual debes instalar previamente en el dispositivo móvil.
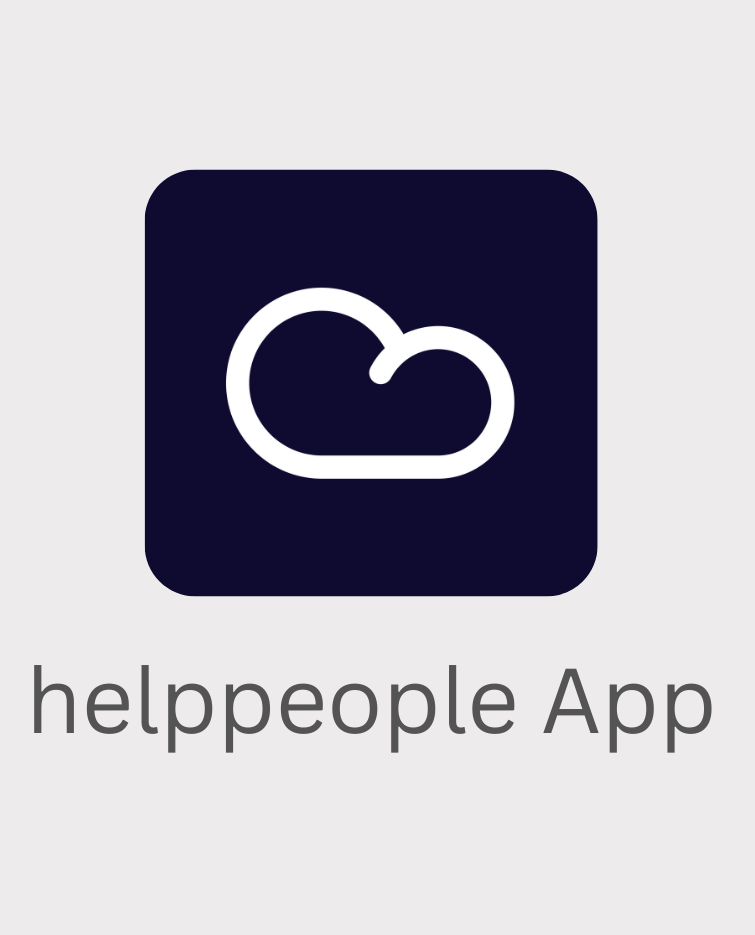
Al tocar el icono, se abrirá la pantalla para continuar con el inicio de sesión.
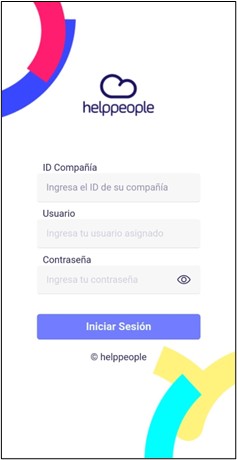
Aquí, debes ingresar tu ID de compañía asignada, usuario, contraseña y hacer clic en el botón:

Después de ingresar los datos, encontrarás la vista inicial de la aplicación.
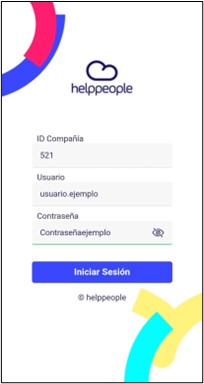
Componentes de la App móvil
Menú principal
Este menú se encuentra en la parte inferior de la vista principal. Está compuesto por tres módulos: Inicio, solicitudes y Perfil.

Menú Inicio
Este módulo es la primera pantalla que aparece después del Loguin. Este módulo te permite ver un tablero de gráficas donde se reflejan las métricas asociadas a las solicitudes.
(solicitudes abiertas, cerradas, nuevas, vence hoy, vencidas y suspendidas.)
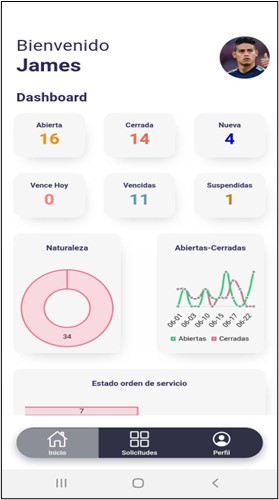
Solicitudes
En este módulo puedes ver la lista de solicitudes e información básica de cada una.
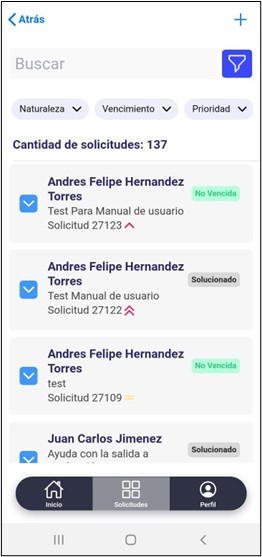
Filtros
En el módulo (Solicitudes) aparece tu listado de solicitudes para facilitar su manejo, puedes filtrar la información desplegada por los siguientes campos: Naturaleza, Vencimiento, Prioridad, Estado, Periodo.
Para activar los filtros haz clic en el botón (FILTRO) ubicado al lado del botón buscar. (lado derecho)

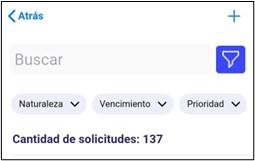
Al hacer clic en uno de los campos de filtro se desplegará en pantalla un menú para seleccionar uno o más filtros que desees aplicar.
Debes hacer clic en el botón (FILTRAR) para aplicar el filtro.
Si deseas limpiar el filtro haz clic en el botón (LIMPIAR)
Si deseas cancelar o salir del filtro haz clic en el botón (CANCELAR)
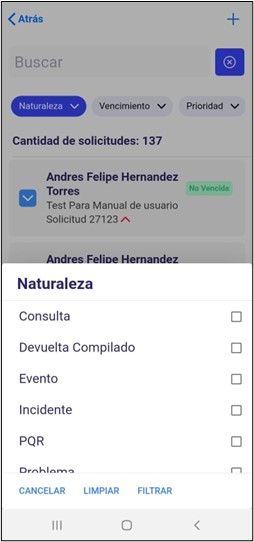
Si deseas eliminar todos los filtros debes hacer clic en el botón (X/SALIR), se eliminarán los filtros aplicados y se cargarán nuevamente todas las solicitudes.

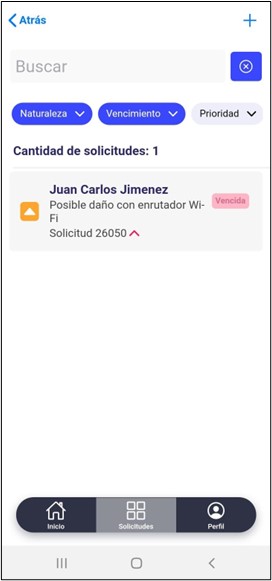
A continuación, te mostramos las casillas de selección que encontraras en cada opción de filtro.
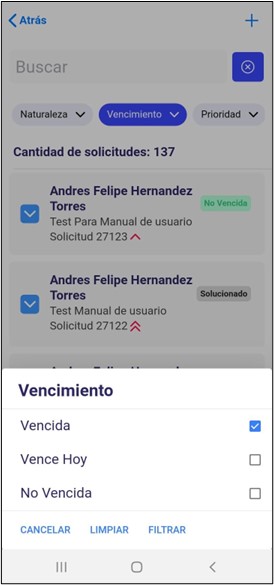
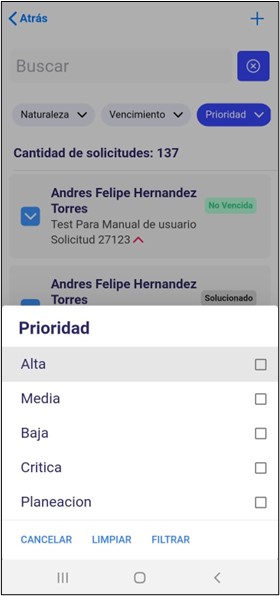
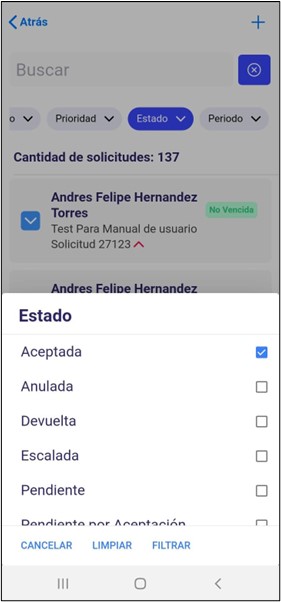
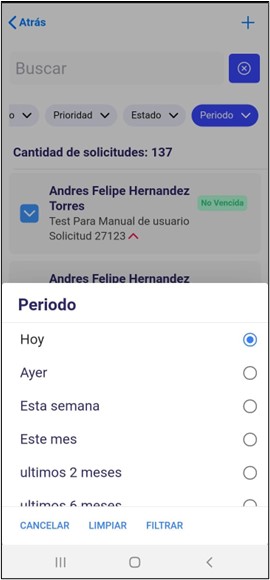
Versión helppeople Shine: Pasamos de helpdesk para IT a Service Desk transversal a la organización
Detalle de una solicitud
En el módulo (Solicitudes) al hacer clic en una solicitud encontrarás la información completa de la solicitud como; tipo de solicitud, nombre del responsable encargado, estado de la solicitud, en caso de que la solicitud tenga dirección la encontrarás con un icono de mapa.
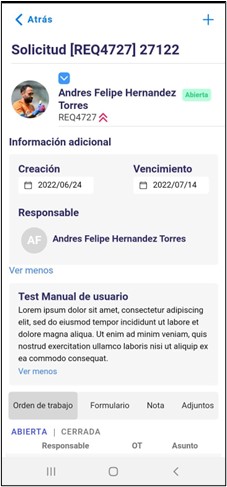
Al hacer clic en “ver más” en el apartado de información adicional, podrás observar la fecha de creación y vencimiento de la solicitud, además del responsable de esta.

Al hacer clic en “ver más” en el apartado de información de la solicitud podrás observar en el asunto una descripción de la solicitud.

Cada solicitud cuenta con cuatro módulos de información de la solicitud: orden de trabajo, formulario, nota y adjuntos.

Orden de trabajo
En este módulo puedes encontrar el listado de la orden de trabajo o si la orden está aceptada, si haces clic en alguna orden puedes observar la información de esta orden de trabajo, además tres apartados: estado, formulario y adjuntos.
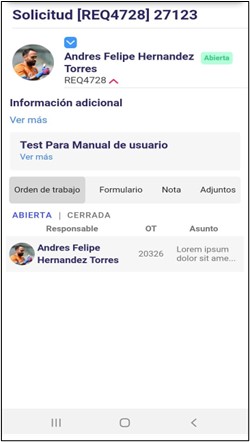
Formularios de entrada de una solicitud
Si existe un formulario para esa solicitud lo puedes encontrar en este módulo.
Para ingresar debes dar clic en el tap (FORMULARIO), encontrarás datos enviados desde la web, de lo contrario encontrarás el mensaje “No existe un formulario para esta solicitud :(”
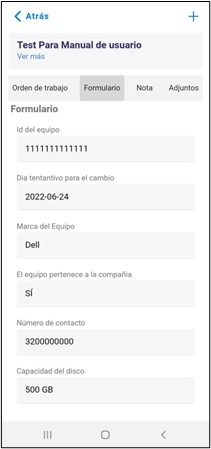
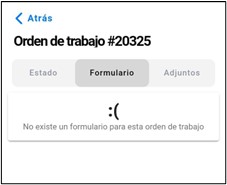
Notas
En este módulo puedes observar las notas existentes y agregar nuevas notas asociadas a la solicitud, para ingresar debes hacer clic en el tap (NOTAS) en el aparece un listado de notas y el botón para crear una nota nueva.
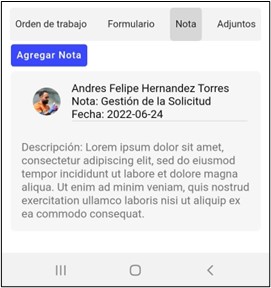
Agregar una nueva nota
Para agregar una nota debes ingresar al tap Notas, dentro de esta sección haz clic en el botón (AGREGAR NOTA) ubicado en la parte superior de esta sección, en pantalla, aparecerá una ventana emergente en la que podrás ingresar los datos solicitados.
Finalmente, debes hacer clic en el botón (GUARDAR) aparecerá una notificación verde indicando que se creó la nota correctamente.
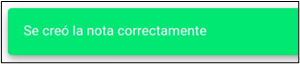
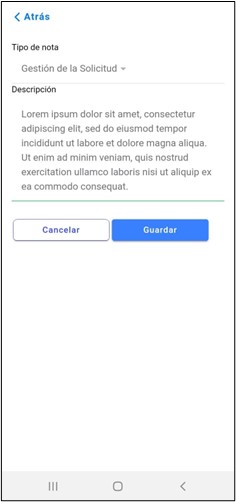
Adjuntos
En esta sección, se encuentra el listado de Adjuntos asociados a una solicitud y opciones para descargar y ver. P Para ingresar a esta sección debes hacer clic en el tap (ADJUNTOS)
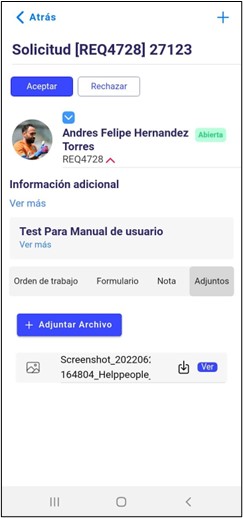
Agregar un Adjunto
Para agregar un adjunto debes ingresar a la pestaña Adjuntos, dentro de esta sección.
Haz clic en el botón (+ ADJUNTAR ARCHIVOS) ubicado en la parte superior de la sección, en pantalla aparecerá una ventana emergente en la que podrás seleccionar los archivos a subir. Finalmente, el archivo se subirá automáticamente.
Mapas
En esta sección podrás trazar una ruta en el mapa si la solicitud tiene una dirección asignada.
En el detalle de la solicitud aparecerá un icono de (MAPA) ubicado debajo del estado de la solicitud, el cual despliega las aplicaciones de tráfico y navegación que estén instaladas en el teléfono.

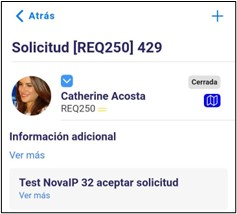
Si es la primera vez que utilizas este icono debes de aceptar el permiso para utilizar esta función.
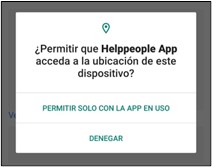
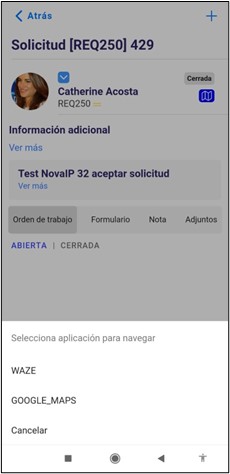
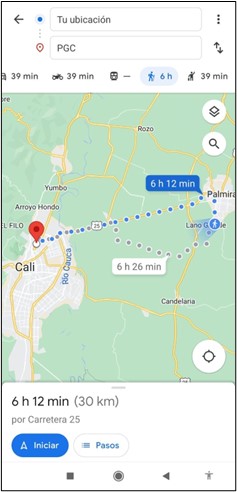
Figura 27. Ejemplo de ruta trazada.
Aceptar /Rechazar solicitudes
En funcionalidad consiste en aceptar o rechazar una solicitud asignada al usuario logueado.
Para aceptar una solicitud debes hacer clic en el botón (ACEPTAR), te aparecerá una notificación indicando que el proceso fue exitoso.
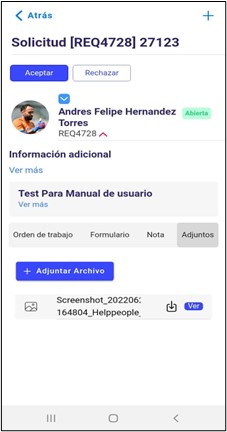
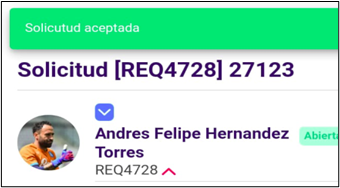
Rechazar solicitud
Para rechazar una solicitud debes hacer clic en el botón (RECHAZAR) ubicado en la parte superior izquierda, en pantalla, aparecerá una ventana emergente en la que podrás escribir el motivo de rechazo.
Finalmente, debes hacer clic en el botón (GUARDAR) si desea salir de la pantalla hacer clic en el botón (CANCELAR)
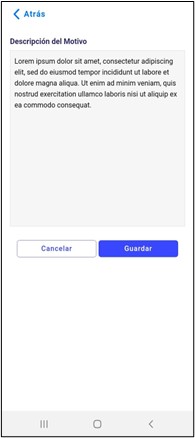
Crear una solicitud
Para crear una solicitud debes ingresar al menú solicitudes, dentro de esta sección.
Haz clic en el botón (+) ubicado en la parte superior derecha, en pantalla, aparecerá una ventana emergente en la que podrás ingresar los datos solicitados.
asunto(input), descripción(input), nombre(select), áreas (select) , servicios (select) ,naturaleza (select), tipo naturaleza (select), requiere aprobación (selecT ), categoría(select), actividades(select), grupo de trabajo(select), responsable (select), urgencia(select), impacto (select), prioridad (calculado), fecha de recepción (calendar) y adjuntos (opcional).
Finalmente, debe hacer clic en el botón (CREAR)
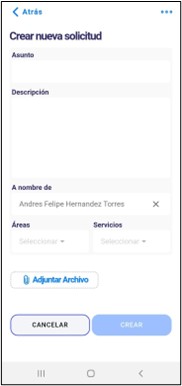
Grilla de Órdenes de trabajo
En esta sección puedes ver la lista de las órdenes de trabajo asociadas a una solicitud y la información básica de cada OT: Responsable, OT, Asunto.
Para ingresar a esta sección debes hacer clic en el tap (ORDEN DE TRABAJO), este listado se puede filtrar por Abiertas o Cerradas, el cual se pintará de azul para indicar que está en el filtro.
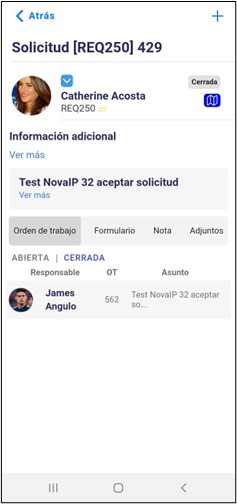
Detalle de una Orden de trabajo
En el Tap de Órdenes de trabajo si das clic se muestra la información completa de una orden de trabajo; Estado, Formulario, Adjuntos, para ver la descripción completa debe dar clic en “ver más”.
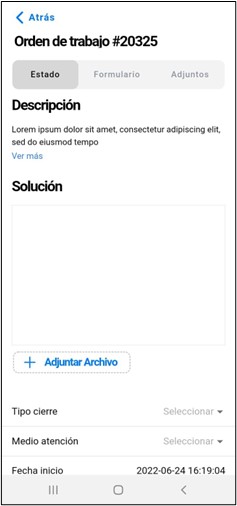
Formularios
Si existe un formulario para esa solicitud se puede encontrar en este módulo.
Para ingresar debes dar clic en el tap (FORMULARIO) ahí encontrarás un formulario para ingresar los datos correspondientes, de lo contrario te aparecerá el mensaje “No existe un formulario para esta orden de trabajo 🙁 “
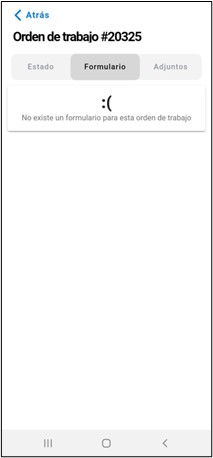
Adjuntos
En esta sección, encontrarás el listado de Adjuntos asociados a una orden de trabajo y opciones para descargar y ver. Para ingresar a esta sección debes hacer clic en el tap (ADJUNTOS)
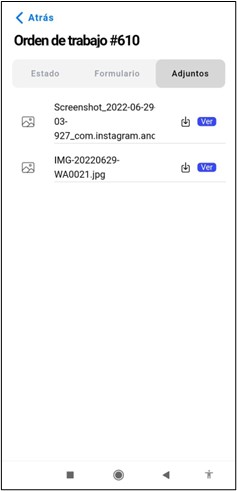
Cerrar una orden de trabajo
En esta sección podrás cerrar una orden de trabajo, para esto debe ingresar al Tap de Estado y diligenciar los campos del formulario.
Finalmente, haz clic en el botón (GUARDAR) sí una orden de trabajo tiene un formulario asociado deberás diligenciarlo para poder cerrar la orden de trabajo.
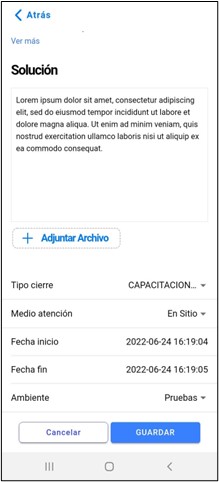
Perfil
En este módulo podrás ver la información básica del usuario. Tiene tres partes principales: Información Personal, Cambiar modo y Cambiar idioma.
Información personal
Te permite ver los datos básicos del usuario: nombres, apellidos, correo, cargo.
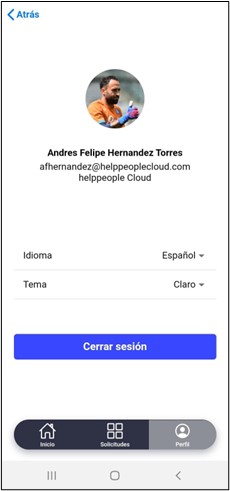
Figura 37. Información Personal – Módulo Perfil.
Cambiar modo
Te permite realizar cambio del color de la pantalla, si quieres cambiar a modo “Dark” debes hacer clic en el botón (TEMA) y seleccionar el modo oscuro o claro.
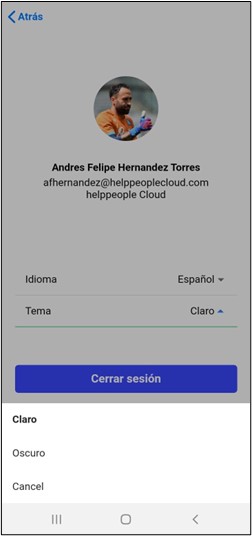
Cambiar idioma
Te permite realizar el cambio de idioma de toda la aplicación, para hacerlo debes hacer clic en el botón (IDIOMA) y seleccionar el idioma deseado.
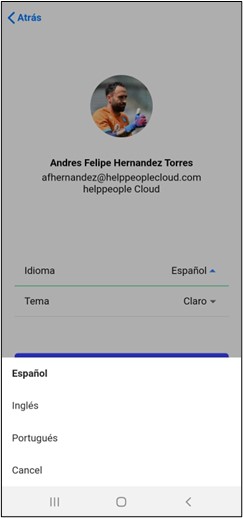
Salir de la App móvil
Al hacer clic en esta opción, cierras la sesión del usuario actual.
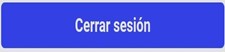
Figura 40. Opción Salir.
Si quieres descargar este artículo en PDF dale clic aquí:
¿Y si le echas un vistazo a estos otros?
- PeopleApps: El futuro de la gestión y flujos de procesos

- Gestión en la palma de tu mano con la helppeople App

- Teams + IA: La combinación que toda empresa necesita

- Smart Time: Gestión perfecta sin errores horarios

- NEWI for AGENTS – Equipos más productivos aprovechando la IA

- Multilenguaje: Rompiendo Barreras del idioma con tecnología