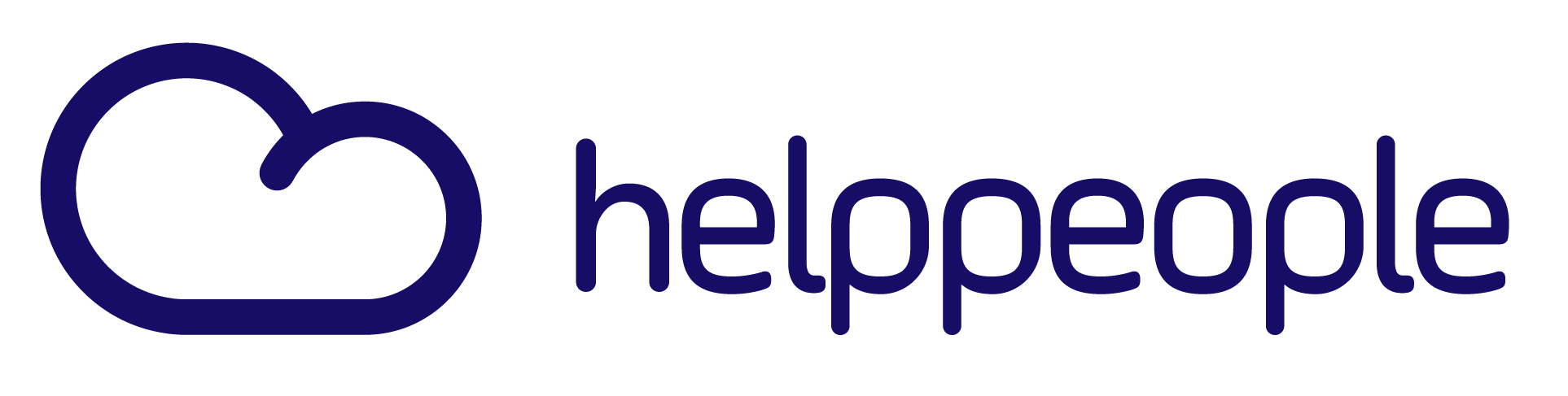Actualmente en helppeople, puedes crear tus usuarios manualmente. Los campos que se deben diligenciar son básicos que se deben de tener a la mano. Sin embargo, sabemos que crear usuario por usuario puede llevarte horas y hasta semanas. Por esto, tenemos la opción del cargue masivo de usuarios en helppeople.
Para saber cómo se crean usuarios manualmente en helppeople sigue este enlace: https://helppeoplecloud.com/2021/09/22/usuarios-y-roles-como-asignar-y-crear/
A continuación, te explicaremos campo por campo para diligenciar la plantilla. Recuerda que este servicio puede tener un costo adicional. Te recomendamos, consultarlo con tu gerente de cuenta.
Lo primero que debes hacer es descargar la plantilla haciendo clic en el siguiente enlace:
Parametrización Inicial
Lo primero que debemos hacer, es configurar en helppeople aquella información base con la que se alimentan los usuarios. Por ejemplo, primero hay que crear los departamentos para que, en el momento de crear los usuarios, poder asignar el departamento.
País: (Pestaña Obligatoria)
Esta es la primera pestaña que encontrarás en la plantilla. Acá deberás colocar el país o los países en los cuales tienes operación. Es decir, si tu empresa tiene sedes en otros países y/o tienes clientes en otros países. A cada país que vayas a ingresar deberás colocar un código, que es un número. Este número debe ser consecutivo.
Todos los campos son obligatorios.
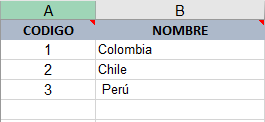
Estado país: (Pestaña Obligatoria)
Esta pestaña se complementa con la información que diligenciaste en la pestaña “País”. Acá, deberás ingresar los estados o los departamentos geográficos en los cuales están ubicadas las sedes de tu empresa o tus clientes. En la tercera columna, deberás relacionar el código del país al que pertenece ese estado o departamento.
Por ejemplo, el departamento del Valle, queda en el país 1 que es Colombia, según la imagen de ejemplo del anterior campo.
Todos los campos son obligatorios
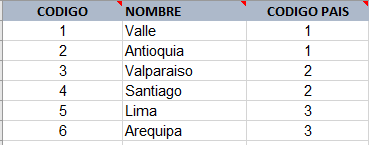
Ciudad: (Pestaña Obligatoria
Esta pestaña se complementa con la información que diligenciaste en la pestaña “Estado”. Acá, deberás ingresar las ciudades en las cuales están ubicadas las sedes de tu empresa o tus clientes. En la tercera columna, deberás relacionar el código del “Estado” al que pertenece esa ciudad.
Por ejemplo, la ciudad Cali, queda en el departamento 1 que es Valle, según la imagen de ejemplo del anterior campo.
Todos los campos son obligatorios.
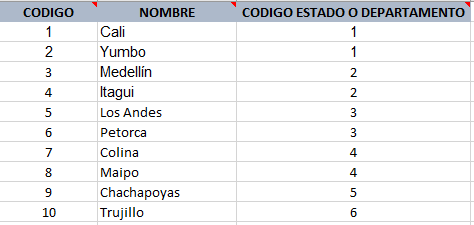
Empresas: (Pestaña Obligatoria)
La información de esta pestaña no depende de ninguna de las anteriores. Acá deberás diligenciar la información tanto de tu empresa y las de tus clientes.
- A cada empresa, le vas a asignar un código consecutivo. Campo obligatorio.
- En la descripción, deberás ingresar el nombre de la empresa. Campo obligatorio.
- La celda NIT, corresponde al número de identificación tributaria. Campo obligatorio.
- La cuarta celda, solicita la dirección donde está ubicada dicha empresa. Campo obligatorio.
- El teléfono, no es un campo obligatorio. Sin embargo, acá podrás colocar el número telefónico de esa empresa.
- Correo, deberás ingresar el correo principal de esa organización. Este campo es obligatorio.
- Imagen, debes dejar este campo en blanco.
- En la última celda llamada “Tipo de Empresa”, debes especificar si es: Empresa, Institución o Fundación.
Ubicación: (Pestaña obligatoria)
Esta pestaña se complementa con la información que diligenciaste en la pestaña “Empresas”. Acá, deberás ingresar las ubicaciones en las cuales están ubicadas las empresas. En la tercera columna, deberás relacionar el código de la “Empresa” al que pertenece esa ubicación.
Por ejemplo, la empresa A, tiene ubicación en el sur y en el norte. O sus sedes tienen nombres.
Todos los campos son obligatorios.
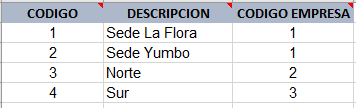
Gerencias: (Pestaña obligatoria)
El código al igual que las anteriores pestañas debe ser un número consecutivo. En esta pestaña deberás ingresar todas las gerencias que hay en tu organización.
Todos los campos son obligatorios.

Departamentos: (Pestaña obligatoria)
Esta pestaña se complementa con la información que diligenciaste en la pestaña “Gerencias”. Acá, deberás ingresar los departamentos de cada gerencia. En la tercera columna, deberás relacionar el código de la “Gerencia” al que pertenece ese departamento.
Todos los campos son obligatorios.

Áreas: (Pestaña obligatoria)
Esta pestaña se complementa con la información que diligenciaste en la pestaña “Departamentos”. Acá, deberás ingresar las áreas de cada departamento. En la tercera columna, deberás relacionar el código del “Departamento” al que pertenece esa área.
Todos los campos son obligatorios.

Cargos: (Pestaña Obligatoria)
La información de esta pestaña no depende de ninguna de las anteriores. Acá deberás diligenciar los cargos de tu empresa. Te recordamos que el código debe ser un número consecutivo.
Usuarios: (Pestaña Obligatoria)
Esta pestaña es la más extensa y donde finalmente lograremos captar toda la información de los usuarios que vamos a cargar masivamente. Algunos de los campos requeridos en esta pestaña, dependen de los que ya habrás diligenciado en las anteriores pestañas.
- LOGIN: (Campo Obligatorio)
Este campo es el nombre con el que el usuario debe colocar en helppeople a la hora de ingresar. Es decir, el usuario de acceso. Si adquiriste SSO – Single Sign On, este usuario debe ser el mismo con el que lo tienes registrado en el directorio activo. Después de ser creado el usuario, este campo NO se puede modificar en ningún momento.
- ID Carnet: (Campo NO Obligatorio)
Este campo se llena si los usuarios tienen algún código definido por la compañía. Después de ser creado el usuario, este campo SI se puede modificar.
- NOMBRES: (Campo Obligatorio)
Son los nombres del usuario. Deben ser tal como aparecen en el directorio activo en caso tal de que hayas adquirido SSO – Single Sign On. Después de ser creado el usuario, este campo SI se puede modificar en cualquier momento.
- APELLIDOS: (Campo Obligatorio)
Son los apellidos del usuario. Deben ser tal como aparecen en el directorio activo en caso tal de que hayas adquirido SSO – Single Sign On. Después de ser creado el usuario, este campo SI se puede modificar en cualquier momento.
- CONTRASEÑA: (Campo obligatorio)
En este campo deberás asignar la contraseña con la que el usuario va a ingresar a helppeople. Se recomienda para facilidad del usuario, que la contraseña sea el número de cédula. En caso tal de que hayas adquirido SSO – Single Sign On, no es necesario llenar este campo.
Después de ser creado el usuario, este campo SI se puede modificar en cualquier momento. Para saber cómo cambiar la contraseña, puedes hacer clic aquí: https://helppeoplecloud.com/2021/09/29/como-cambiar-la-contrasena-helppeople-helpdesk/
- TELÉFONO: (Campo No Obligatorio)
Este campo, corresponde al teléfono fijo del usuario. Este campo es importante ya que el técnico o el agente podrá tener acceso a él, en caso tal de que requiera localizarlo. Después de ser creado el usuario, este campo SI se puede modificar en cualquier momento.
- EXTENSIÓN: (Campo No Obligatorio)
Este campo, corresponde a la extensión del teléfono fijo del usuario. Este campo es importante ya que el técnico o el agente podrá tener acceso a él, en caso tal de que requiera localizarlo. Después de ser creado el usuario, este campo SI se puede modificar en cualquier momento.
- EMAIL: (Campo Obligatorio)
Este dato es súper importante, ya que el correo que registres será al que le llegará las notificaciones al usuario. Es decir, que debes validarlo muy bien para que el usuario esté enterado de qué está pasando con sus solicitudes, o los técnicos cuando se les asigne una solicitud, etc. Después de ser creado el usuario, este campo SI se puede modificar en cualquier momento.
- CÓDIGO CARGO: (Campo Obligatorio)
En este campo deberás colocar el código del cargo que ya diligenciaste en la pestaña “Cargos”. En este campo, solo podrás colocar el código más no el nombre.
- CÓDIGO DEPARTAMENTO: (Campo Obligatorio)
En este campo se debe poner el código del departamento al que pertenece el usuario. Recuerda que estos códigos ya los diligenciaste en la pestaña “Departamento”.
- GENERO: (Campo NO es Obligatorio)
En este campo, deberás ingresar si es femenino o masculino. Después de ser creado el usuario, este campo SI se puede modificar en cualquier momento.
- CELULAR: (Campo NO es Obligatorio)
Este campo, corresponde al celular del usuario. Este campo es importante ya que el técnico o el agente podrá tener acceso a él, en caso tal de que requiera localizarlo. Después de ser creado el usuario, este campo SI se puede modificar en cualquier momento.
- ESTADO DEL USUARIO: (Campo Obligatorio)
Acá deberás indicar si el usuario está Activo o Inactivo. Después de ser creado el usuario, este campo SI se puede modificar en cualquier momento.
¿Cuándo hay un usuario inactivo? Esta pregunta es recurrente entre nuestros clientes. Pues, los usuarios en helppeople NO se pueden eliminar. Es decir, que cuando un usuario deja de ser parte de la organización, deberás colocarlo en estado INACTIVO. Esto se debe, a que las buenas prácticas de ITIL, recomiendan no habilitar la opción de “Eliminar”, pues se perdería la trazabilidad de todas las solicitudes que el usuario realizó y en caso de que sea un técnico o agente, no se podría tener el análisis de cuántos tickets atendió.
- ID DE UBICACIÓN: (Campo Obligatorio)
En este campo se debe poner el código de la ubicación a la que pertenece el usuario. Recuerda que estos códigos ya los diligenciaste en la pestaña “Ubicación”.
- SUPERUSUARIO: (Campo NO obligatorio)
En caso de que se bride soporte externo, en este campo se debe especificar si el cliente es VIP
- VALOR HORA: (Campo NO obligatorio)
En este campo tienes la opción de indicar cuánto cuesta la hora de trabajo de esa persona. Si en tu organización, no la tienen definida o en tu proceso no es relevante, podrás colocar 0. Después de ser creado el usuario, este campo SI se puede modificar en cualquier momento.
- HORAS AL MES: (No es obligatorio)
Acá, deberás diligenciar esa persona cuántas horas al mes labora. Acá podrás colocar 160 que son las horas laborables legalmente en Colombia. O puedes colocar 0. Después de ser creado el usuario, este campo SI se puede modificar en cualquier momento.
- CENTRO DE COSTOS: (Campo NO Obligatorio)
Si en tu organización manejas centros de costos, estos podrás configurarlos manualmente en tu consola de configuración y una vez creado el usuario podrás asignarle el centro de costos.
- ID EMPRESA: (Campo Obligatorio)
En este campo se debe poner el código de la empresa a la cual pertenece el usuario. Recuerda que estos códigos ya los diligenciaste en la pestaña “Empresa”.
- ID PAÍS: (Campo Obligatorio)
En este campo se debe poner el código del país al que pertenece el usuario. Recuerda que estos códigos ya los diligenciaste en la pestaña “País”.
- ID ESTADO: (Campo Obligatorio)
En este campo se debe poner el código del estado al que pertenece el usuario. Recuerda que estos códigos ya los diligenciaste en la pestaña “Estado”.
- ID CIUDAD: (Campo Obligatorio)
En este campo se debe poner el código de la ciudad a la que pertenece el usuario. Recuerda que estos códigos ya los diligenciaste en la pestaña “Ciudad”.
- ID HORARIO: (Campo No Obligatorio)
Si en tu organización manejas diferentes horarios, estos podrás configurarlos manualmente en tu consola de configuración y una vez creado el usuario podrás asignarle el horario.
- ES EXTERNO: (Campo Obligatorio)
Acá deberás especificar si ese usuario es externo o interno. Para indicar que es interno escribe 0 y si es externo, escribe 1.
- CÓDIGO ROL: (Campo Obligatorio)
En este campo se debe definir uno de los siguientes roles: Gerente, Administrador, Coordinador de mesa, Agente de mesa, Técnico o Usuario.
Grupos: (Pestaña Obligatoria)
Los grupos de trabajo, son agrupaciones de usuarios en donde podemos definir la interacción de los usuarios en la herramienta. En la definición, de los grupos de trabajo contamos con tipos de grupos que son los más relevantes dentro de la herramienta y esos son:
- Propietarios del servicio
- Responsables del servicio
- Usuarios del servicio
Propietarios del Servicio
Son agrupaciones de personas con un rol gerencial este grupo de trabajo permite revisar la operatividad del grupo de responsables o personal de resolución y administrar las solicitudes de estos. Adicionalmente este recibe las notificaciones de vencimiento de las solicitudes.
Responsables del Servicio
Son agrupaciones de personas con rol de agentes de mesa, es un grupo encargado resolver las solicitudes del usuario final son usuarios que a los que se asignan las solicitudes creadas por los usuarios finales.
Usuarios del Servicio
Son grupos de personas las cuales al estar dentro del grupo de trabajo permitirá visualizar y crear solicitudes según los servicios dentro de la herramienta. Es decir que este grupo puede hacer las solicitudes.
Conociendo esta información, podemos empezar a diligenciar los grupos de trabajo en la plantilla. Acá deberás
Código
Este campo se diligencia de manera consecutiva
Nombre
En este campo debes colocar el nombre que le asignaste al grupo de trabajo
Responsable
En este campo debes poner el nombre de la persona responsable, recuerda que debe ser tal como aparecen en el directorio activo en caso tal de que hayas adquirido SSO – Single Sign On.
Comité
Por defecto es “No”
Tipo
Aquí debes especificar que tipo de usuario es, es decir, si es el propietario del servicio, el responsable o el usuario final.
Nivel de atención
Define el nivel de atención de cada usuario, pueden ser Nivel 1, Nivel 2 o Nivel 3, esto depende de la jerarquía y nivel para dar soluciones sin tener que pedir autorizaciones, para los del Nivel 1 son los que responden la mayoría de tickets, pero deben escalar algunos casos, mientras que el nivel 3 es autónomo y no necesita de aprobaciones, esté se encarga de dar soluciones de mayor responsabilidad.

Integrantes:
Código Grupo
En este campo deberás colocar el código del cargo que ya diligenciaste en la pestaña “Grupos”. En este campo, solo podrás colocar el código más no el nombre.
Login
En este campo debes colocar el correo de todos tus usuarios, los propietarios, responsables y usuarios finales.
¿Y si le echas un vistazo a estos otros?
- PeopleApps: El futuro de la gestión y flujos de procesos

- Gestión en la palma de tu mano con la helppeople App

- Teams + IA: La combinación que toda empresa necesita

- Smart Time: Gestión perfecta sin errores horarios

- NEWI for AGENTS – Equipos más productivos aprovechando la IA

- Multilenguaje: Rompiendo Barreras del idioma con tecnología