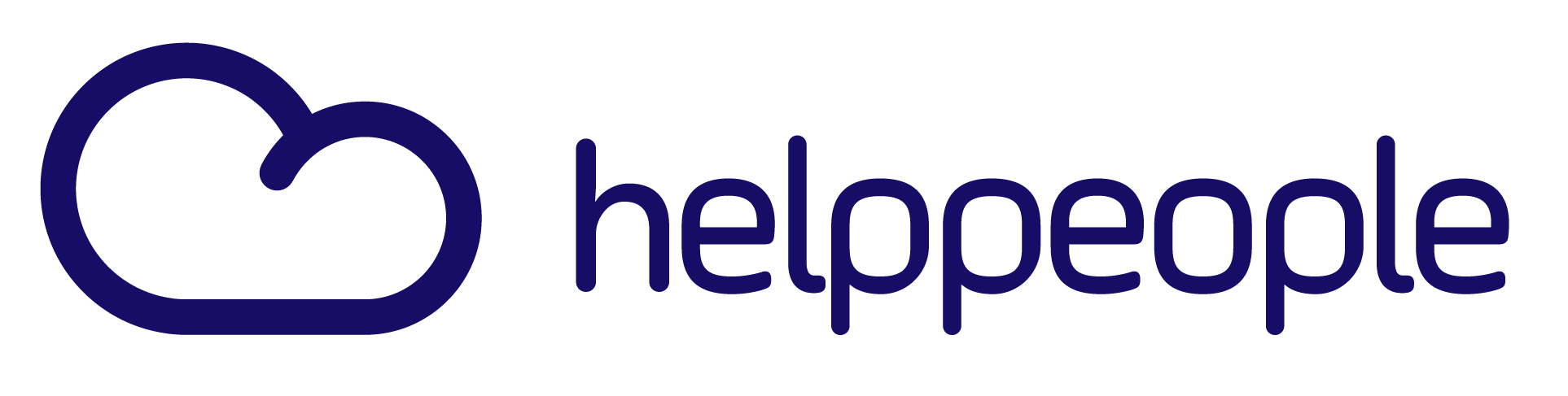Con este artículo lograrás configurar helppeople en un cerrar de ojos, pues lo haremos en 5 pasos para que puedas empezar a gestionar tu primer módulo que es Gestión de solicitudes.
PASO 1 CREACIÓN DE USUARIOS
Para configurar este paso, necesitamos ingresar a la opción de gestión de usuarios que se encuentra en el botón del piñón en la parte superior derecha de la pantalla de la versión de administración.


Seguido de esto, vamos a la opción de Nuevo usuario que se encuentra en la parte superior izquierda de la interfaz de gestión de usuarios como se ilustra en la imagen.

luego, aparece una ventana emergente en la cual se encuentra el formulario de creación de nuevo usuario y así configurar cada usuario
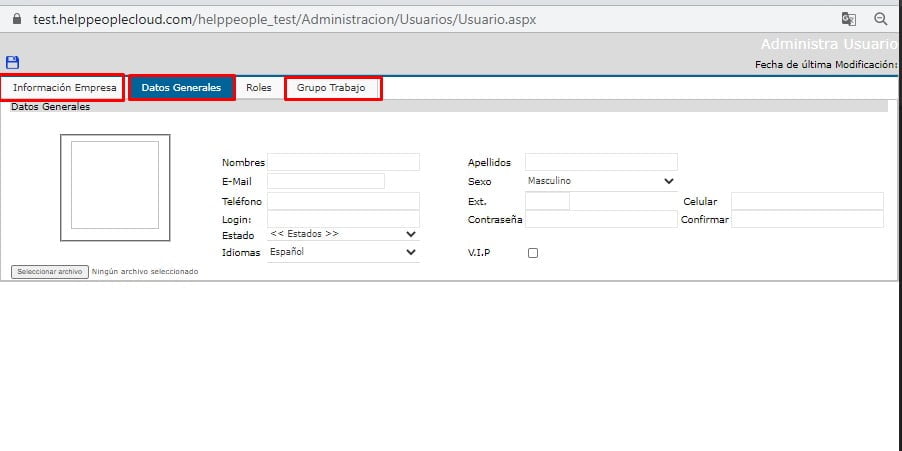
En datos generales, se encuentran campos de información básica para el usuario como por ejemplo Correo electrónico, Nombre, Apellido, Contraseña…. entre otros.
En la siguiente pestaña, debes configurar la información de la empresa
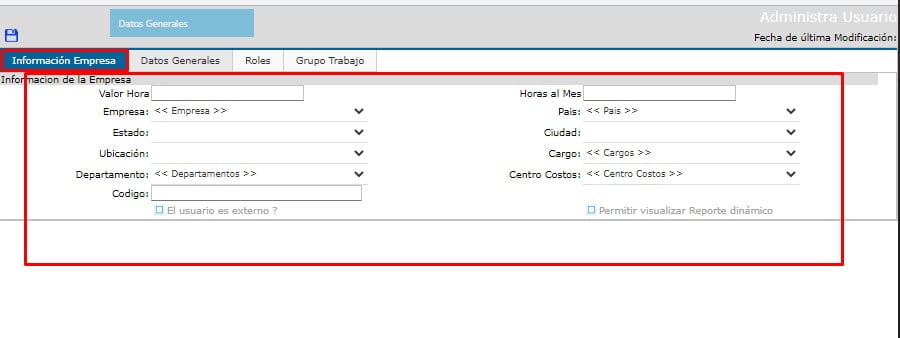
En la siguiente pestaña, encontramos los grupos de trabajo, estos grupos de trabajo en conjunto con los roles definen la operatividad del usuario que estamos creando.
Aclaración importante:
Debemos diligenciar y configurar todos los campos del usuario ya que hay funcionalidades dentro de la herramienta que hacen uso de algunos de estos parámetros y al no estar diligenciados afectara la operatividad de dicha funcionalidad
Con esta corta explicación hemos terminado de configurar el paso # 1
PASO 2 CONFIGURACIÓN DE GRUPOS DE TRABAJO
Los grupos de trabajo, son agrupaciones de usuarios en donde podemos definir la interacción de los usuarios en la herramienta.
En la definición, de los grupos de trabajo contamos con tipos de grupos que son los más relevantes dentro de la herramienta y esos son:
- Propietarios del servicio
- Responsables del servicio
- Usuarios del servicio
Entraremos a definir cada uno de estos grupos:
| Propietario del servicio | Responsable del servicio | Usuarios del servicio |
|---|---|---|
| Son agrupaciones de personas con un rol gerencial este grupo de trabajo permite revisar la operatividad del grupo de responsables o personal de resolución y administrar las solicitudes de estos. Adicionalmente este recibe las notificaciones de vencimiento de las solicitudes. | Son agrupaciones de personas con rol de agentes de mesa, es un grupo encargado resolver las solicitudes del usuario final son usuarios que a los que se asignan las solicitudes creadas por los usuarios finales | Son grupos de personas las cuales al estar dentro del grupo de trabajo permitirá visualizar y crear solicitudes según los servicios dentro de la herramienta. Es decir que este grupo puede permitir |
Conociendo esta información, podemos empezar a crear y configurar nuestros grupos de trabajo.
Vamos al piñón de configuración, ubicado en la parte superior derecha y entramos a la opción de parámetros del sistema

Nos ubicamos en el menú de organización y ubicamos la opción de grupos de trabajo
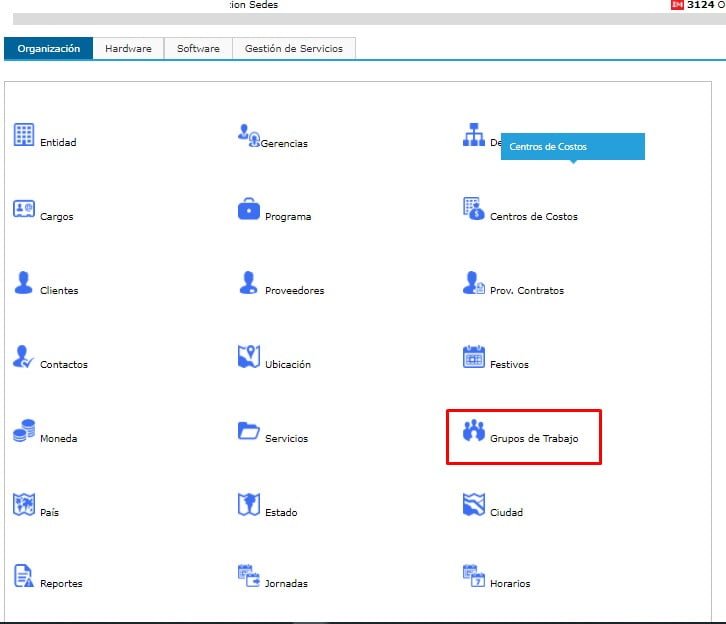
Aquí encontraremos en los formularios de creación de nuevos grupos de trabajo y los grupos existentes
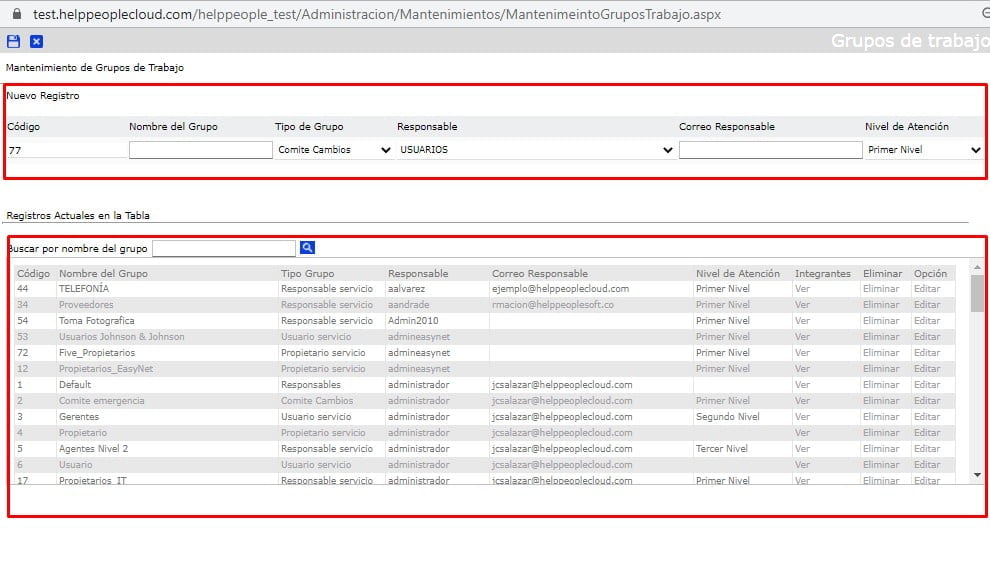
Dentro de esta interfaz, encontraremos algunos grupos con un tipo de grupo especifico:
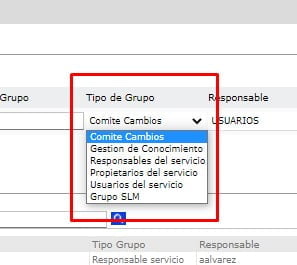
Los tipos de grupos, definen la interacción del usuario en la herramienta, tal como lo vimos iniciando el tema.
Los tipos de grupos que usaremos en esta configuración son:
Responsables del servicio
Usuarios del servicio
Propietarios del servicio
Tal como los definimos anteriormente.
Dentro de los grupos creados, podemos tanto configurar como modificar los integrantes del grupo. Es decir añadir o quitar usuarios. Esto se puede realizar mediante la opción de ver en la columna integrantes:
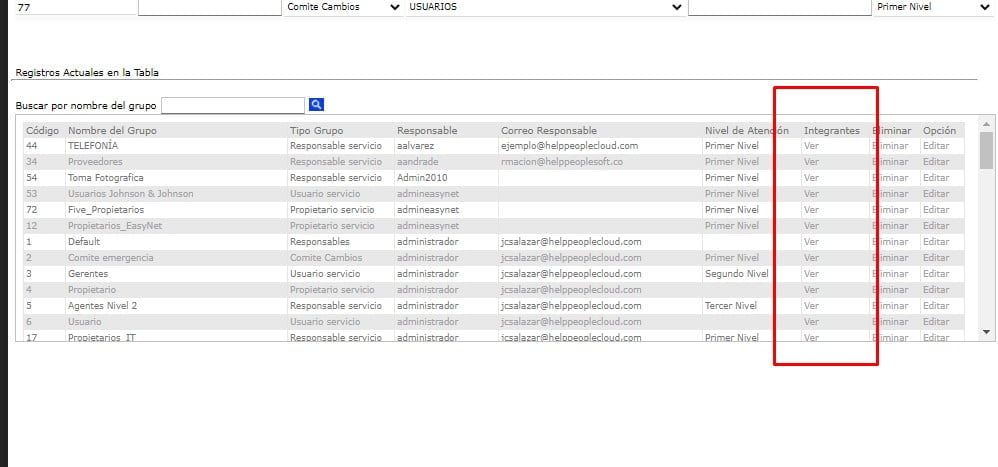
Esta opción, nos llevara a ventana donde podemos añadir y cambiar los usuarios del grupo de trabajo:
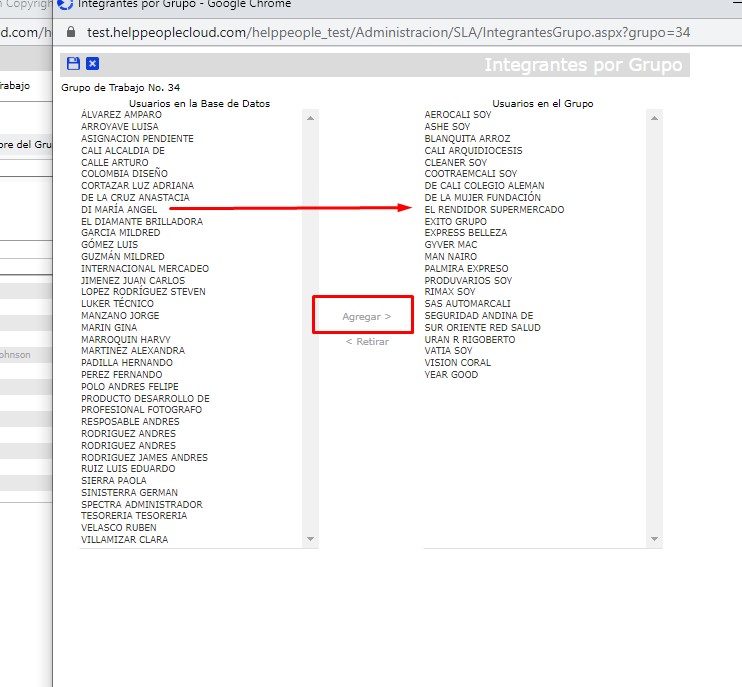
opción agregar, seguido de ello guardamos lo que acabamos de configurar.
PASO 3 AÑADIR GRUPOS DE TRABAJO AL SERVICIO.
En esta sección, iniciaremos a asociar a los grupos de usuarios al servicio. Inicialmente, para configurar debemos ir a la opción de estrategia en el menú principal de la herramienta:
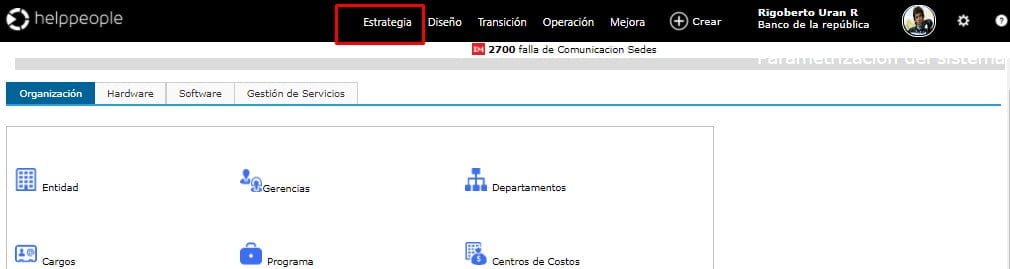
Allí, encontraremos un dashboard con los servicios que ya se han configurado en el momento:
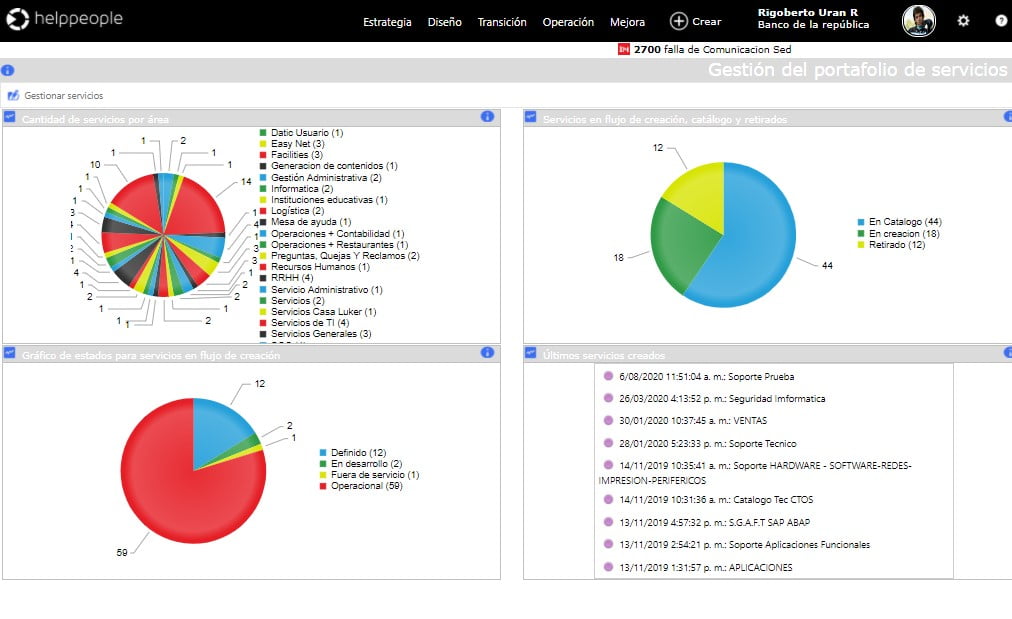
Vamos a la opción de gestionar servicios
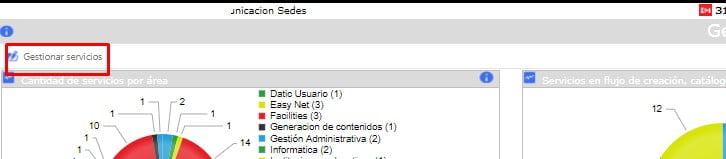
Dentro de esta interfaz, encontramos 3 pestañas que hacen referencia a los estados del servicio
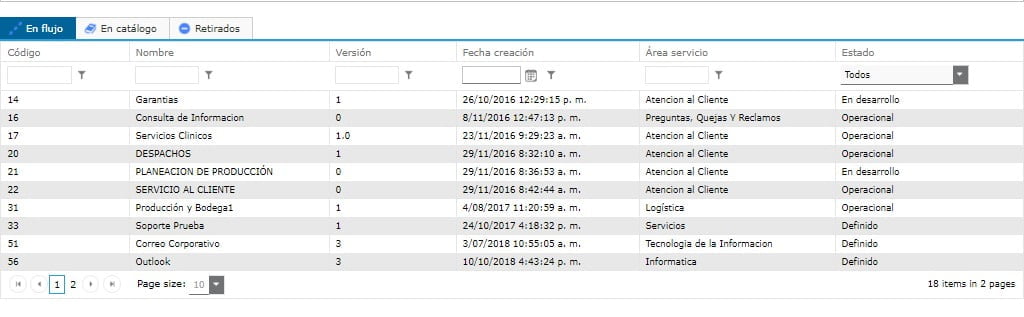
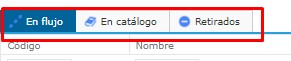
El portafolio de servicios se compone de 3 estados principales los cuales hacen referencia al ciclo de vida del servicio.
En Flujo:
Los servicios que están en flujo son servicios que están en su etapa de preparación o etapa inicial allí puedes consignar la idea de prestación de un servicio hacia un usuario final.
En Catalogo:
Los servicios en esta etapa del flujo son servicios que se encuentran operativos en el momento es decir que los usuarios finales pueden hacer uso de ellos y están prestos a se empleados o solicitados por el usuario final, en este estado no permite realizar la edición ninguno de sus servicios.
Retirados:
Aquí se encuentran los servicios que ya no se prestan. Es decir que, en algún momento se prestaron y por temas de innovación, obsolescencia, o mejora ya no son soportados o prestados hacia el usuario final.
Para configurar los servicios por sus diferentes estados, debemos entrar a los servicios creados, ingresamos dando clic sobre el servicio que queremos modificar.
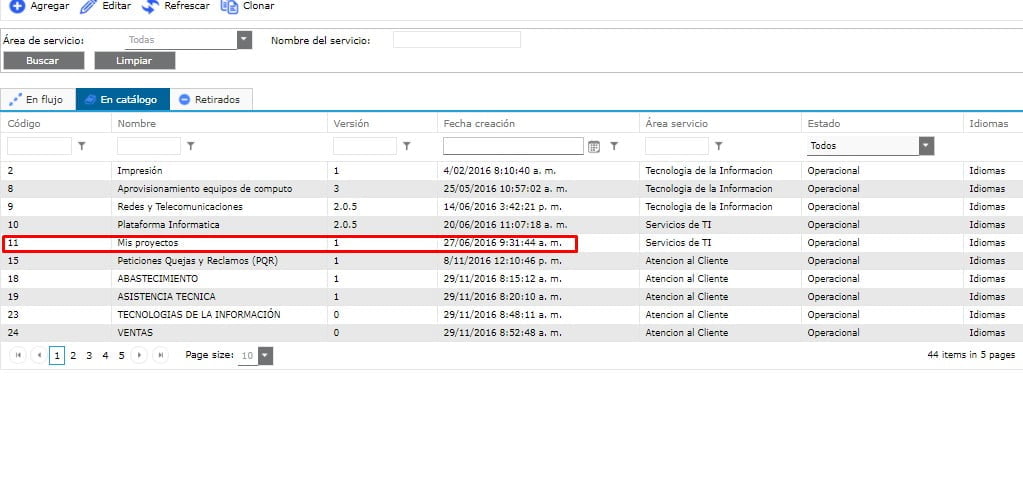
El cual nos lleva a esta interfaz:
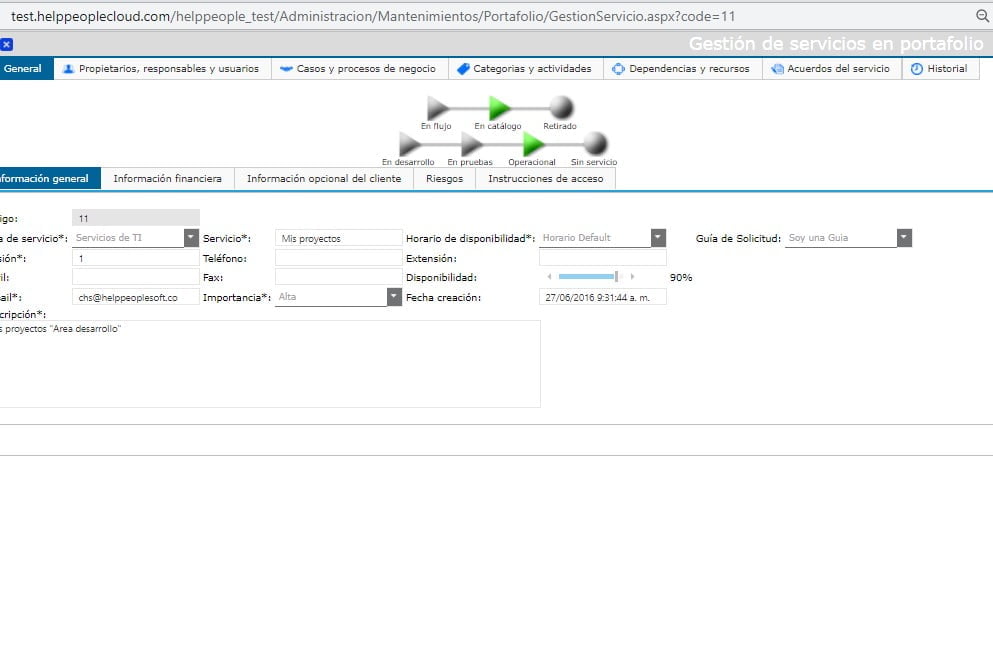
Dentro de esta ventana, vemos el flujo en la parte superior
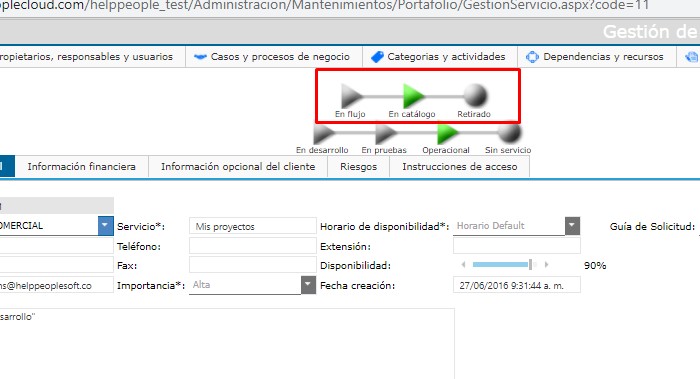
Aquí, podemos dar click sobre el estado a asignar. Para configurar el estado y poder modificar el servicio, como se aprecia en las siguientes imágenes:
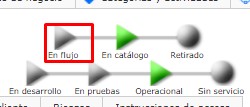
Después de dar clic, de manera automática se cambia el flujo interno él no es necesario medicar para iniciar a editar nuestro servicio:
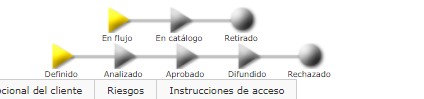
Aquí, podemos configurar nuestros servicios. Luego de configurar nuevamente debemos de dejar nuestro servicio al estado inicial como se muestra en la imagen:
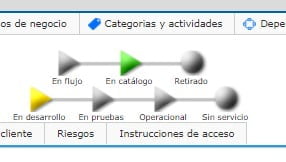
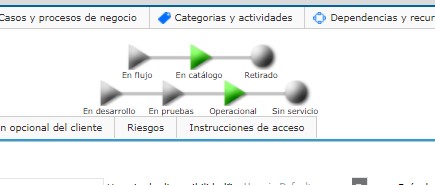
Aquí, nuevamente quedaría operativo nuestro servicio
Para la creación de nuevos servicios, usaremos la opción de agregar que se encuentra en la parte superior derecha de la gestión de servicios
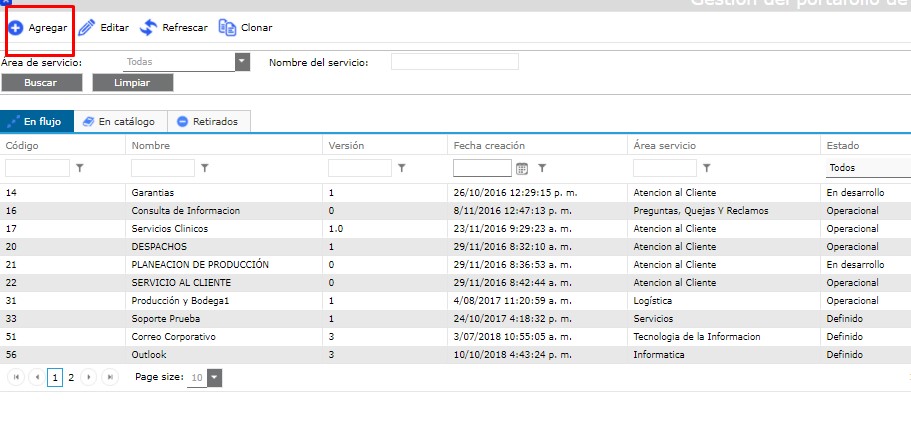
Aquí, vemos el formulario de creación de nuevo
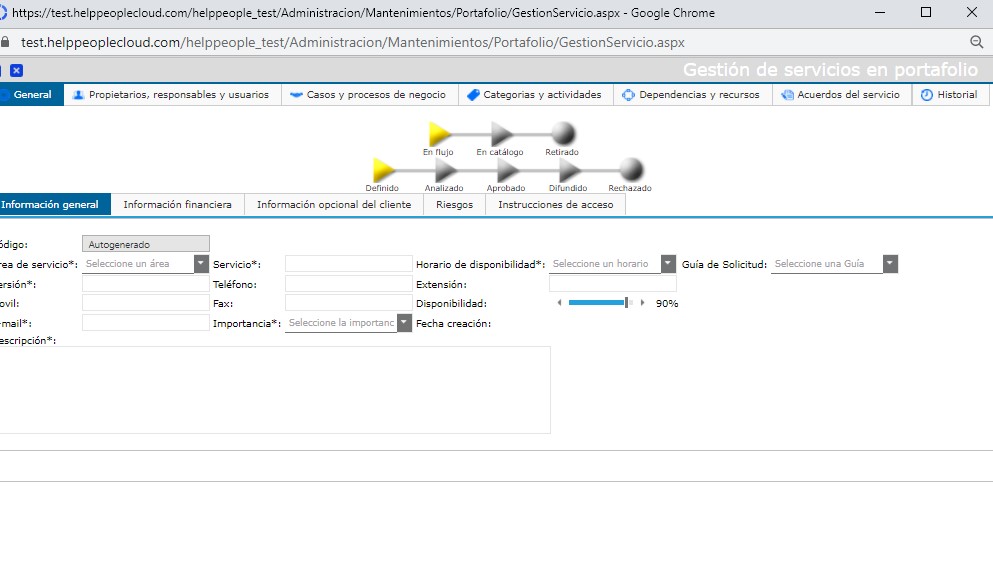
Los campos mostrados aquí, son requeridos. Después de llenar estos campos, procedemos a salvar la información y cambiamos el estado del servicio para que pueda ser usado por el usuario.
Ahora para finalizar, procedemos a asociar los grupos de trabajo al servicio de la siguiente manera
Debemos ir al panel de Propietarios, responsables y usuarios como se muestra en la imagen:
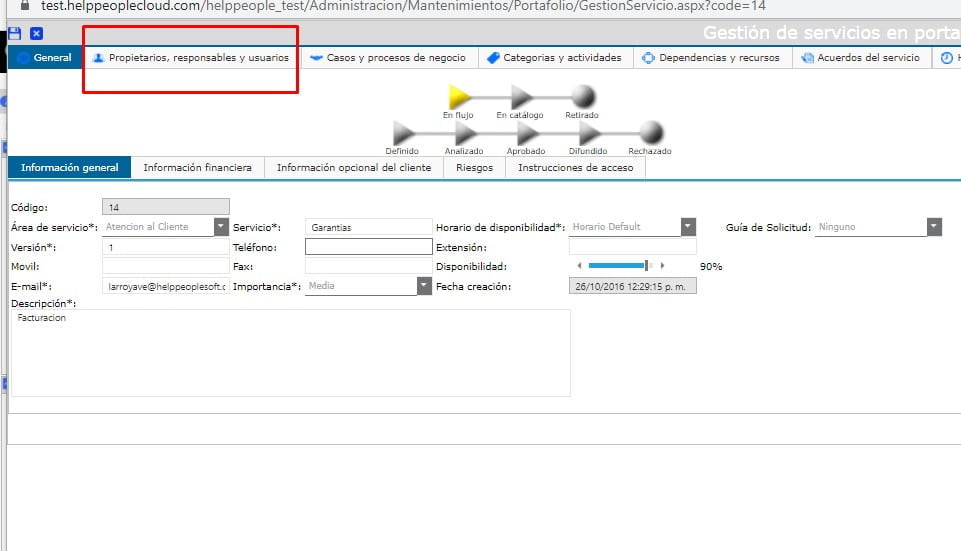
Aquí, encontraremos los grupos de trabajo a asociar al servicio. Teniendo en cuenta la definición dada con anterioridad a los grupos de trabajo:
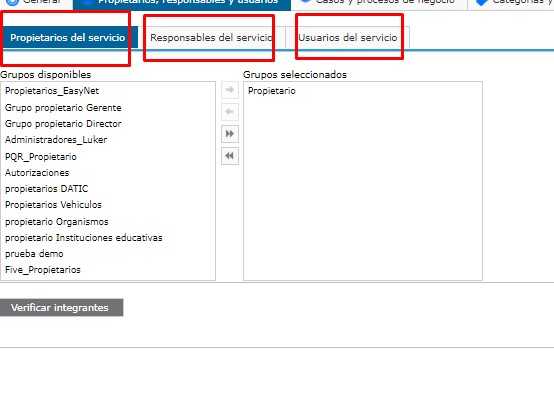
Los agregamos seleccionando el grupo y haciendo uso de las flechas que están en el medio de ambos recuadros para hacer uso de los grupos.
PASO 4 CREACIÓN Y CONFIGURCIÓN DE CATEGORIAS Y ACTIVIDADES.
Para realizar la configuración de las categorías y actividades, necesitamos entender cómo se estructura el catalogo de servicios de helppeople.
El catalogo de servicios, es un árbol de relaciones, las cuales inician desde el área de servicio.
Ejemplo el siguiente esquema:
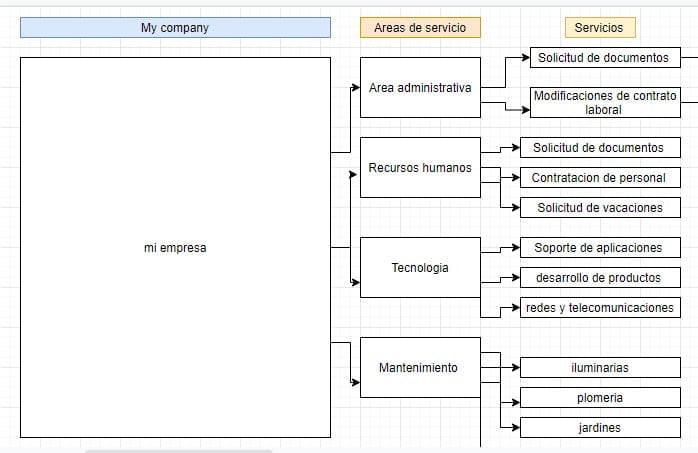
Como bien sabemos, en una empresa se compone de múltiples áreas internas las cuales pueden tener algunas prestaciones hacia nuestros usuarios.
Teniendo esto en cuenta, podemos situar helppeople como una forma de consolidar las áreas o departamentos de la compañía. Las áreas de servicio, serian cada uno de esos departamentos y los servicios serán las prestaciones que esta área tiene para sus usuarios.
Dentro de estas prestaciones, hay un tipo de categorías o tipo de prestaciones. Por ejemplo, dentro del área administrativa hay un servicio llamado Solicitud de documento. La categoría, seria qué tipo de documento. Para este ejemplo puntual, lo desglosamos en 2 tipos de documentos que el área administrativa me puede brindar a mi como usuario de ese servicio
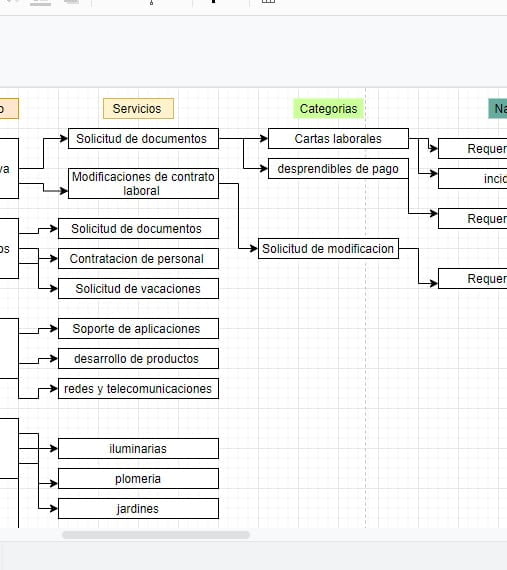
En este caso estamos hablando de la categoría de Cartas laborales y desprendibles de pago.
Hay una categorización mas abajo dentro del catálogo, más debajo de las categorías que sería la actividad.
Campo más encaminado a decir específicamente que se va a realizar si tienes deseas solicitar la creación de una carta laboral , o deseas la modificación de una carta ya entregada, queriendo reportar un error en la carta o algún dato mal escrito en la misma.
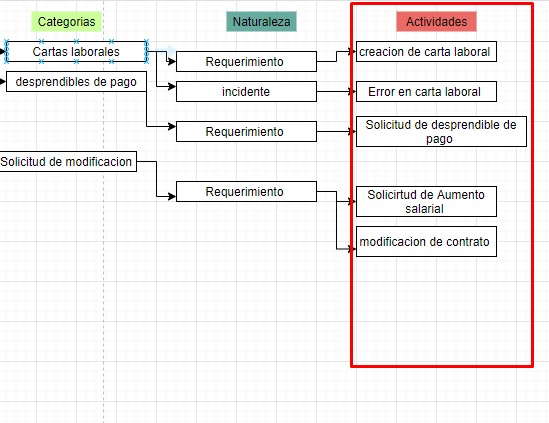
Teniendo en cuenta que estas actividades van filtradas según un tipo de solicitud.
Incidente: inconveniente presentado que afecta a un solo usuario
Requerimiento: solicitud de recurso
Incidente mayor: Inconveniente que afecta a muchos usuarios
Problema: repetitividad de un incidente mayor, cuando en la solución brindada no hemos encontrado una causa raíz y no se ha brindado la solución definitiva para dichos incidentes.
Para el ejemplo que estamos citando nuestro catalogo emplea solamente dos naturalezas o tipos de solicitud en el caso de la solicitud de documentos usamos solo requerimientos e incidentes.
Siendo que el incidente refleja un error en algún documento entregado por el área como se visualiza en la imagen
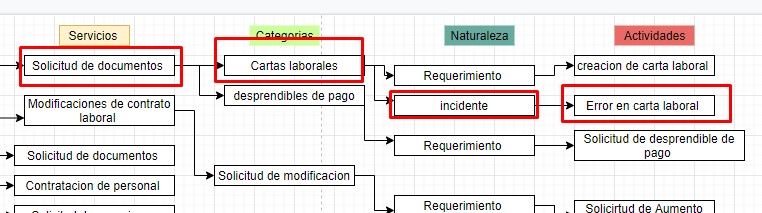
Y los requerimientos una solicitud o creación de un nuevo documento
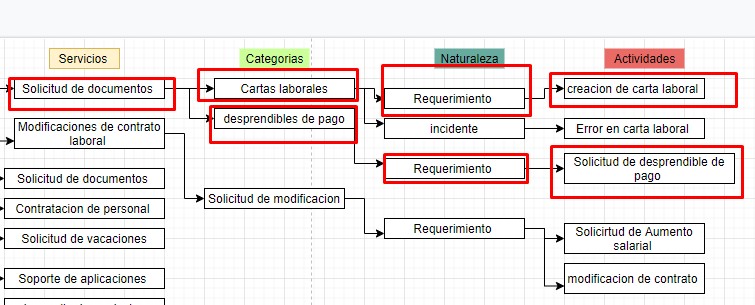
Como se ve claramente en el ejemplo no es necesario que cada categoría tenga un todo el tipo de naturaleza.
Tendiendo este concepto claro vamos a definir las categorías y actividades de nuestros servicios en la herramienta.
Debemos situarnos nuevamente en la opción de gestionar servicios en el menú de estrategia

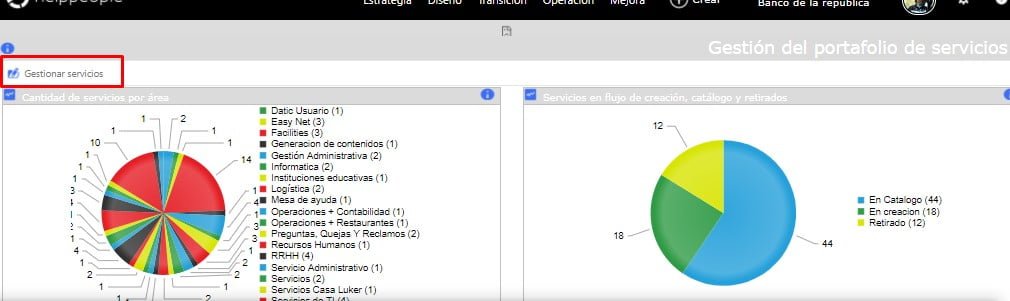
Después de aquí seleccionamos el servicio a modificar, o procedemos con la creación del nuevo servicio, el procedimiento es el mismo para ambos casos.
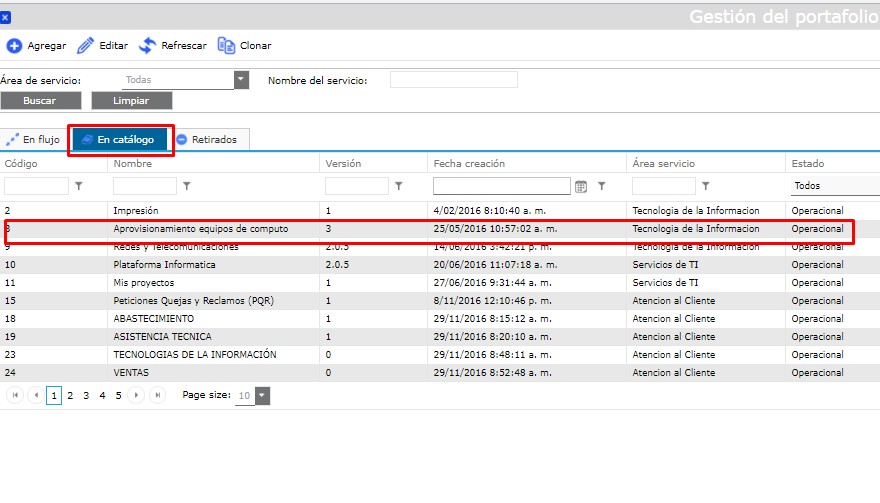
Entramos al servicio y cambiamos el estado del servicio como lo vimos en la sección 3 del manual para poder editarlo.
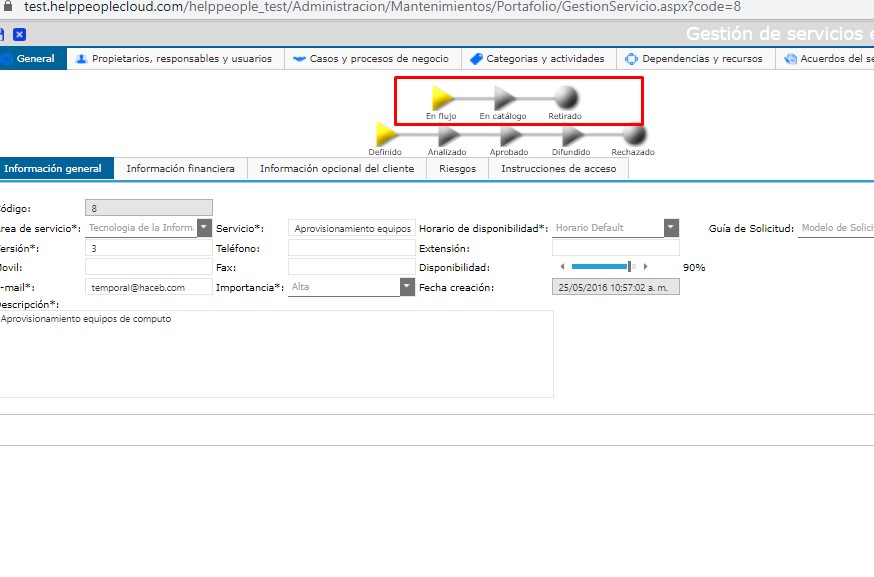
Seguido de ello vamos a la opción de categorías y actividades
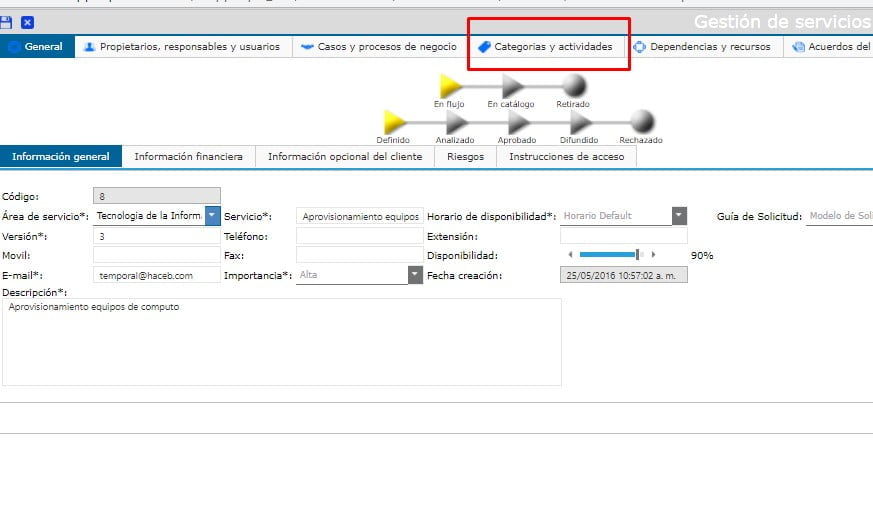
Aquí encontramos dos ventanas diferentes una hace referencia a las categorías y otra las actividades.
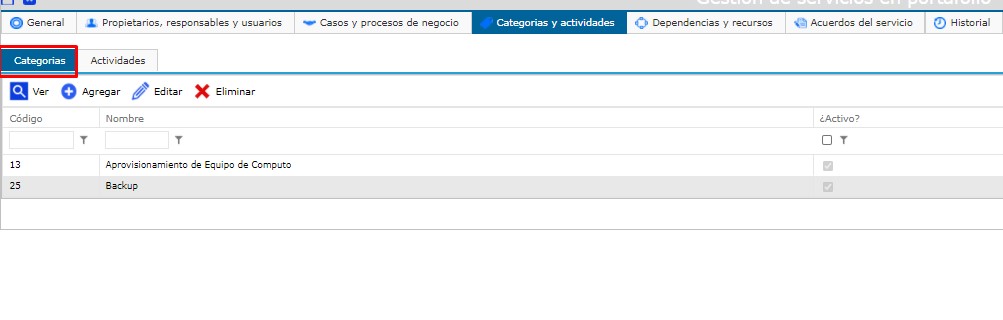
Nos situamos en las categorías, aquí podemos crear nuevas categorías, ver las categorías existentes y eliminar las existentes.
Damos clic al botón agregar seguido de ello nos abre un formulario para crear nuestra categoría.
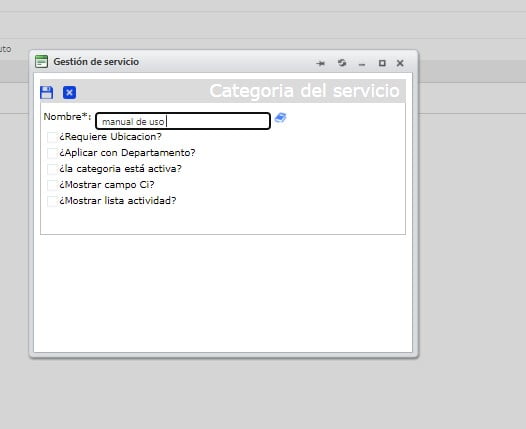
Debemos activar la categoría dando, habilitando la opción ¿La categoría esta activa?
Seguido de ello damos clic en guardar.
Si ya contamos con categorías creadas debemos ir al panel de actividades en donde podemos crear nuestras actividades y asociarlas a una categoría o editar nuestras actividades
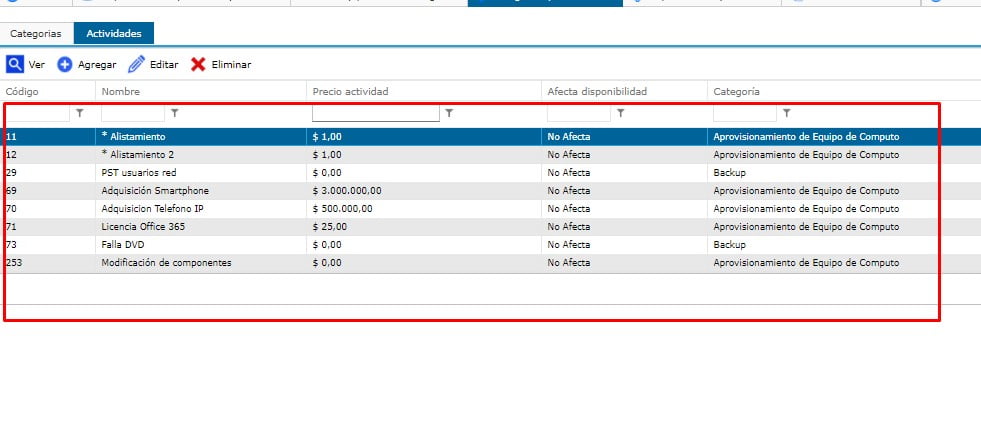
Dando clic a la opción agregar podemos ver el formulario de creación de nueva actividad, dentro de él encontraremos el campo de categoría, en donde asociaremos esa actividad a una categoría
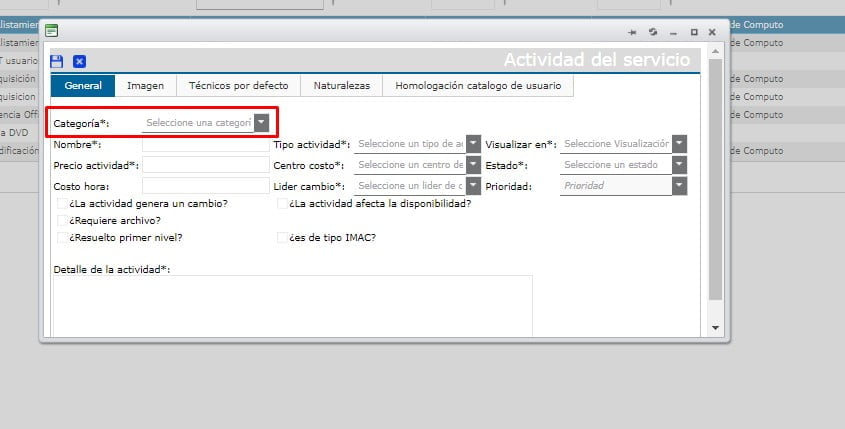
Después de diligenciarlo pasamos a la opción de naturaleza en donde seleccionaremos si esa naturaleza o tipo de solicitud
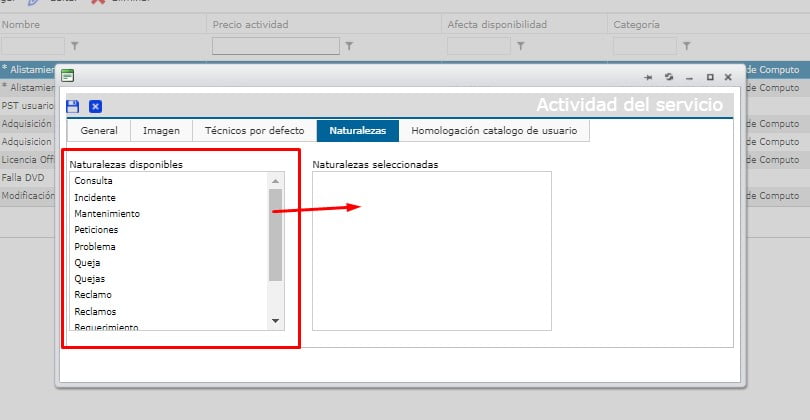
Aquí arrastramos la naturaleza al recuadro derecho para asociarlo, únicamente se puede asociar a una naturaleza. Seguido de ello guardamos y cambiamos el estado del servicio para que este nuevamente operativo
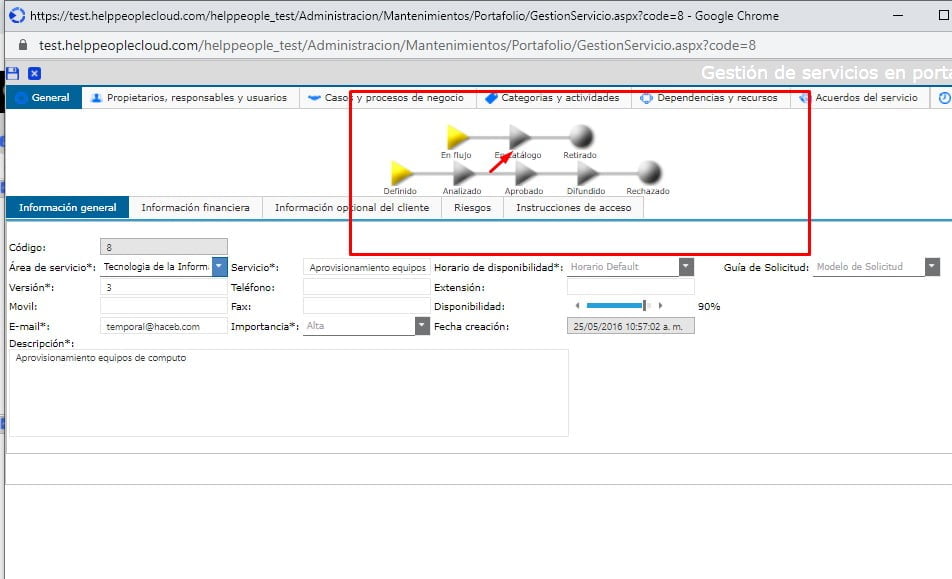
Quedando de la siguiente forma
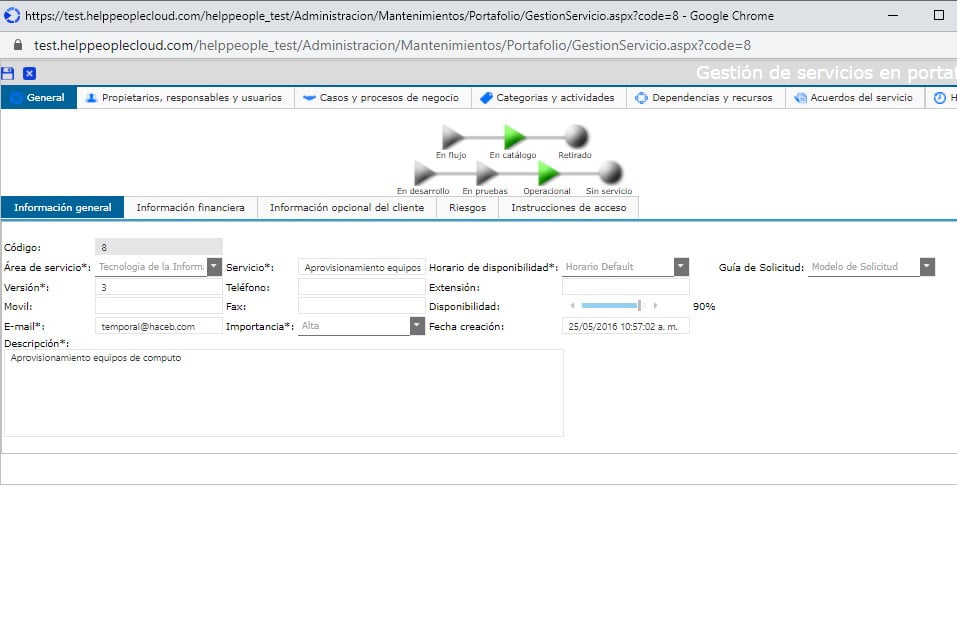
Listo. A partir de este paso ya vemos como operar en la herramienta
PASO 5 LUEGO DE CONFIGURAR, VAMOS A LA CREACIÓN Y GESTIÓN DE SOLICITUDES.
Inicialmente nuestros usuarios deben de ingresar con su debido login y password para entrar a la herramienta y colocar su ticket
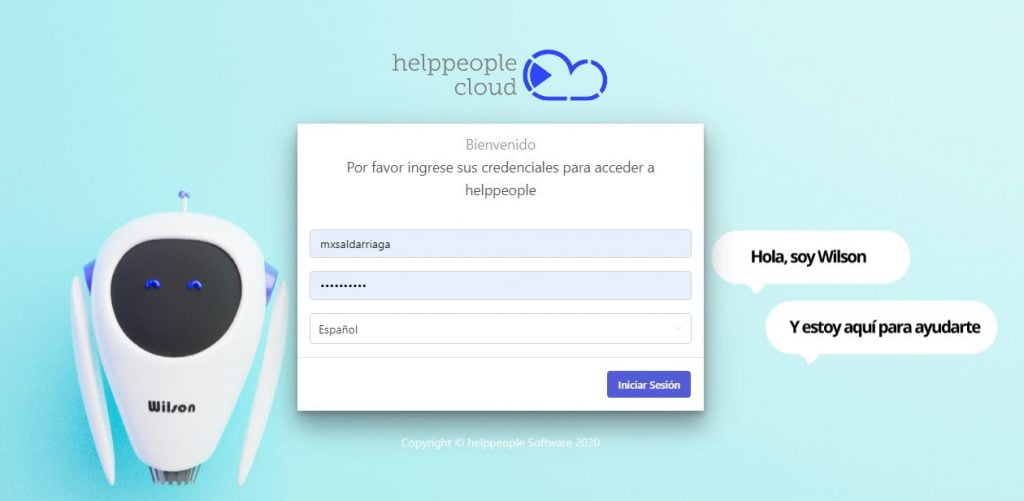
Seguido de ello el usuario se encuentra con una interfaz que le permitirá ver las solicitudes creadas por el
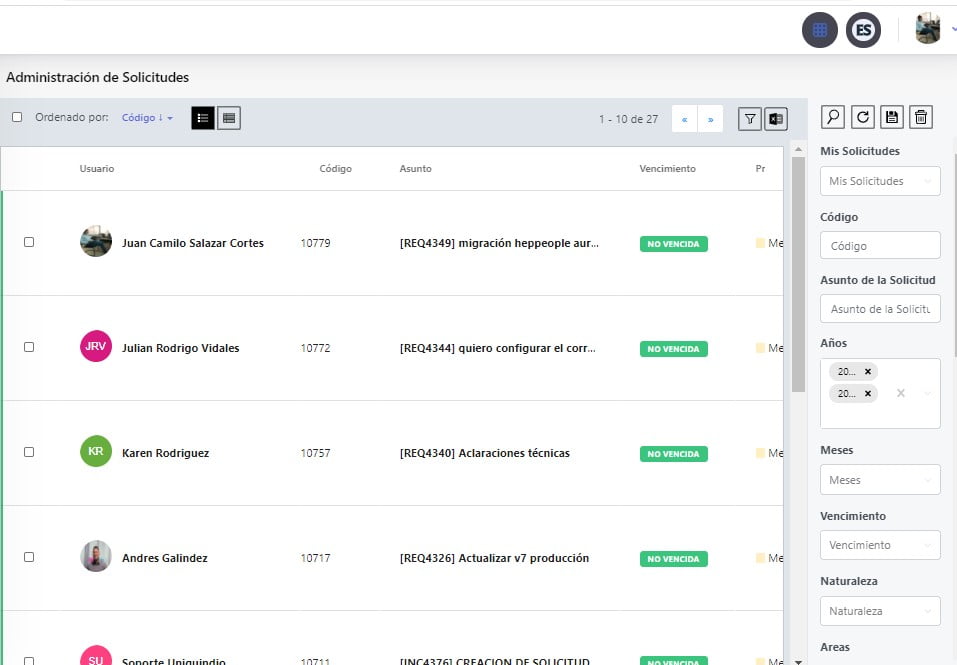
Para proceder a crear una nueva solicitud el usuario debe dar clic a botón que está ubicado en la parte superior izquierda de la herramienta de gestión
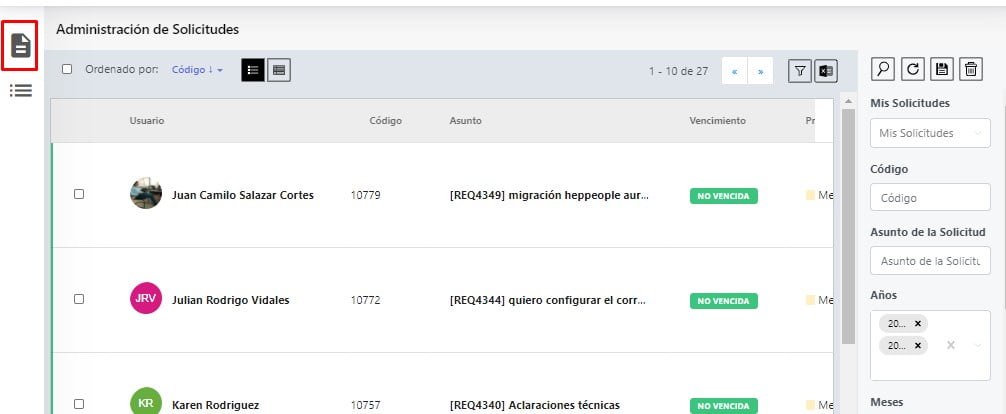
Aquí aparecerá la interfaz de creación
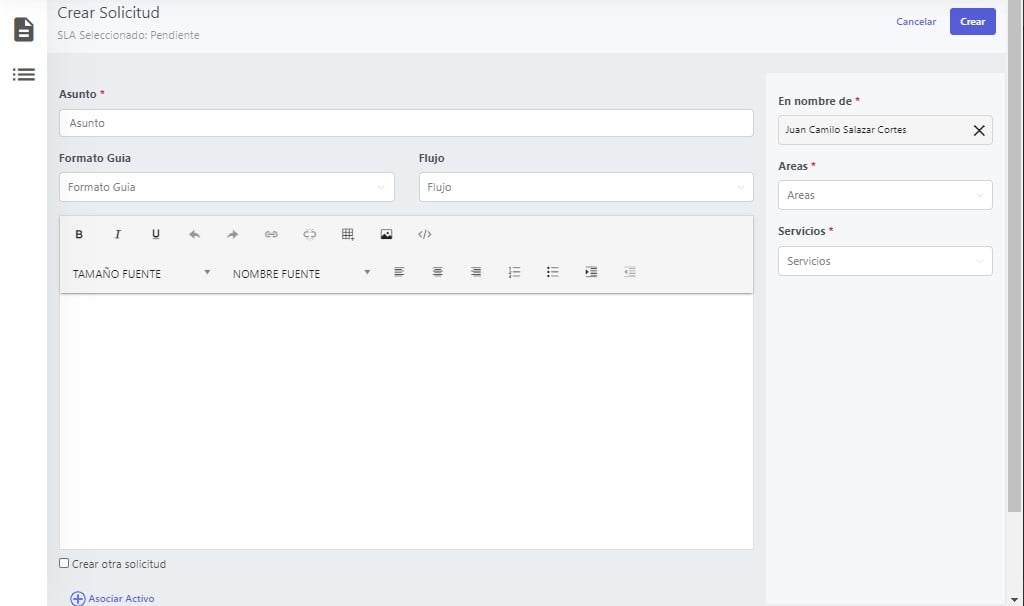
La cual el usuario deberá de seleccionar el área de servicio y el servicio y llenará los campos de asunto y descripción para crear su solicitud
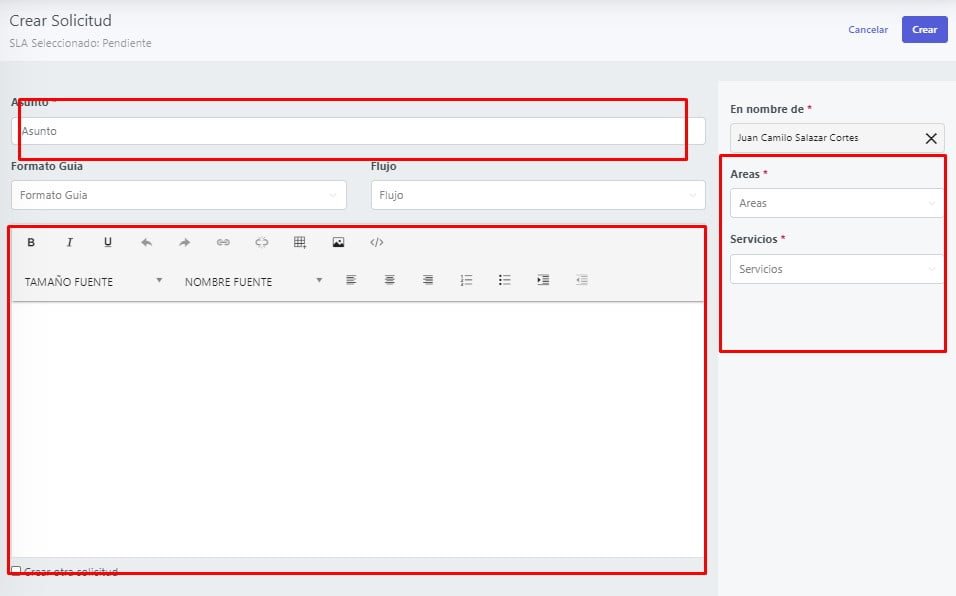
Si es necesario podrá adjuntar para soportar su petición
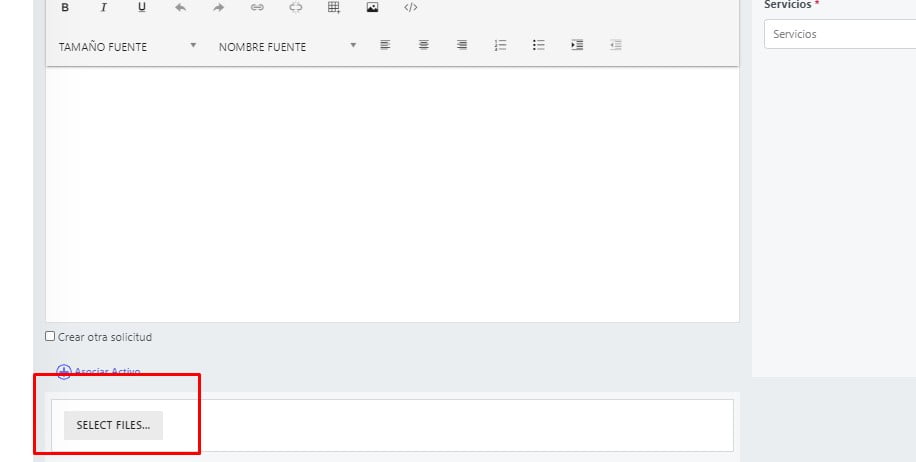
Para proceder con la atención de las solicitudes creadas por nuestros usuarios ingresamos con un rol agente
La gestión de las solicitudes tiene un flujo básico
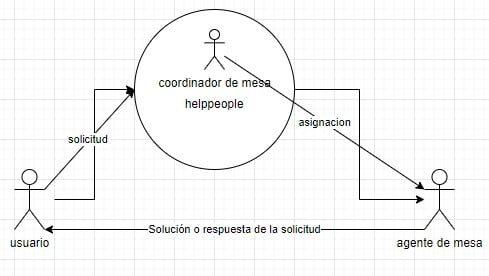
Nuestro usuario crea la solicitud y un coordinador de mesa se encarga de hacer la primera interacción de la solicitud asignándola a un agente de mesa o analista para proceder con la gestión de la solicitud.
La herramienta permite plantear otro flujo adicional en el cual la herramienta a través de unas reglas de negocio podemos definir un grupo de responsables según el servicio y la herramienta de manera automática se encargaría de la asignación de esta como se visualiza en la siguiente imagen:
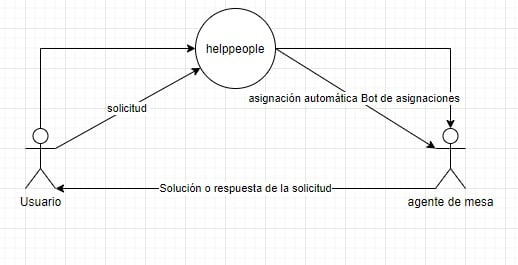
Veremos como interactuar con la solicitud de manera manual con la solicitud. Después de que nuestro usuario crea la solicitud el coordinador procederá con la asignación de la petición creada
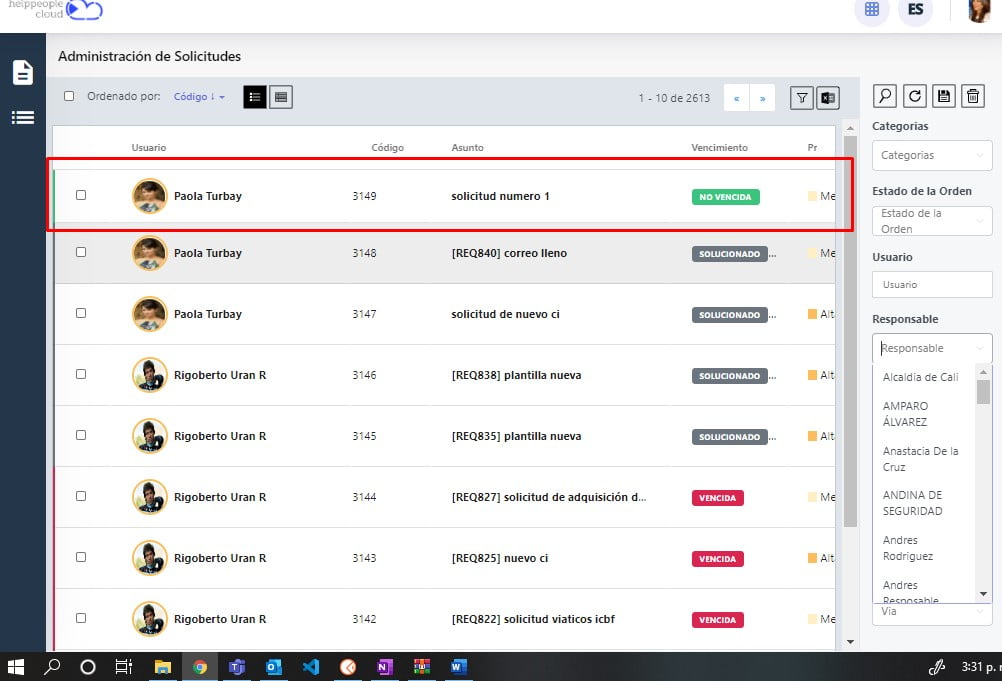
Ingresamos a ella y vamos a los paneles derechos donde está la información del catálogo de servicios (Área de servicio, servicio, naturaleza, categoría, actividad, grupo de trabajo, responsable).
Como se aprecia en la imagen estos campos se muestran con un asterisco (*) indicando que son campos obligatorios Allí procederemos a realizar la asignación del caso
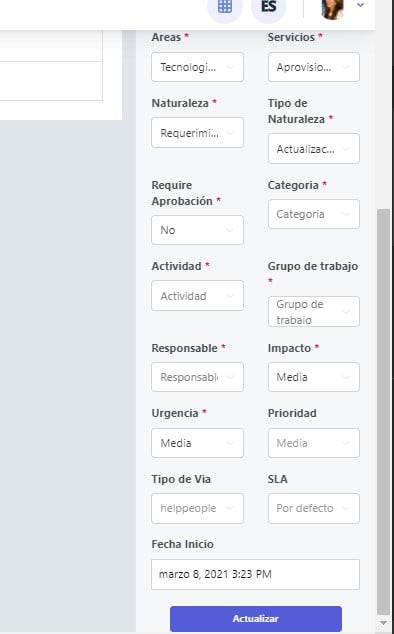
Llenamos dicha información y damos al botón de actualizar
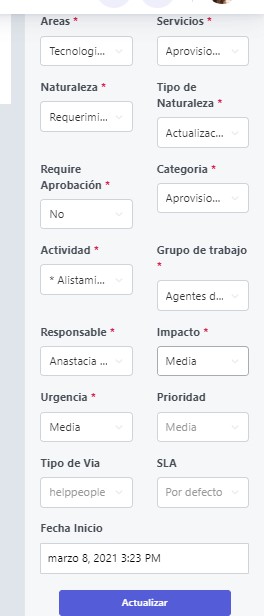
Aquí directamente ya nos indica que la solicitud fue asignada de manera correcta.
Ahora veremos cómo atender la solicitud desde el rol agente de mesa
El agente de mesa puede ver las solicitudes que que tiene a asignadas en la bandeja de solicitudes
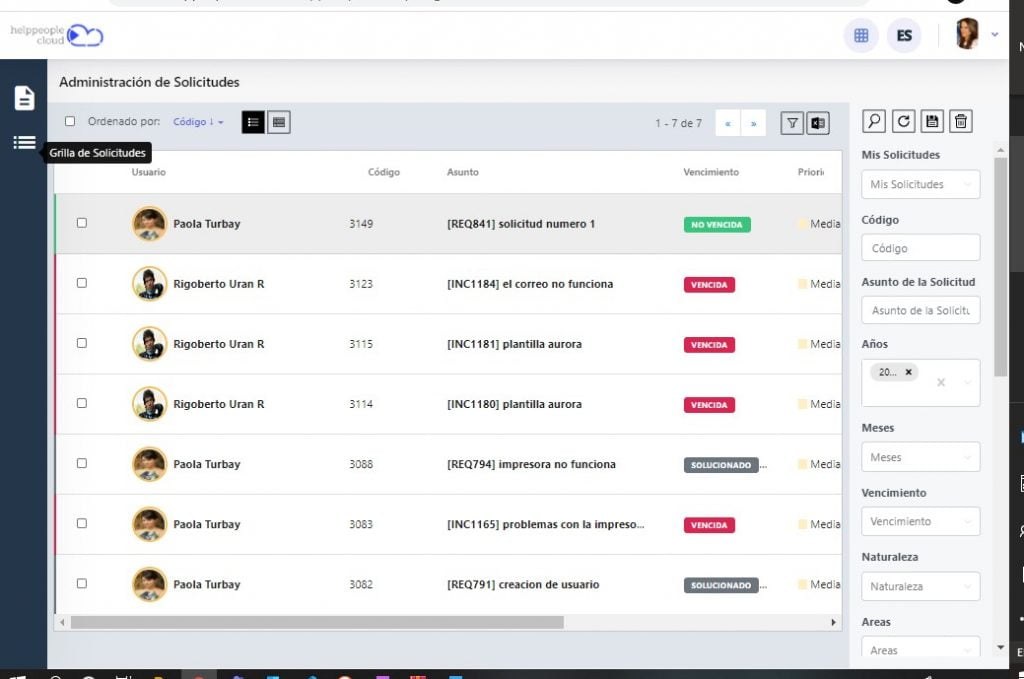
Ingresamos en la solicitud y damos al botón de aceptar. Este botón funciona como una aviso o notificación queriendo decir al usuario que en es recibimos su solicitud y se iniciara con la labor de solución de la misma.
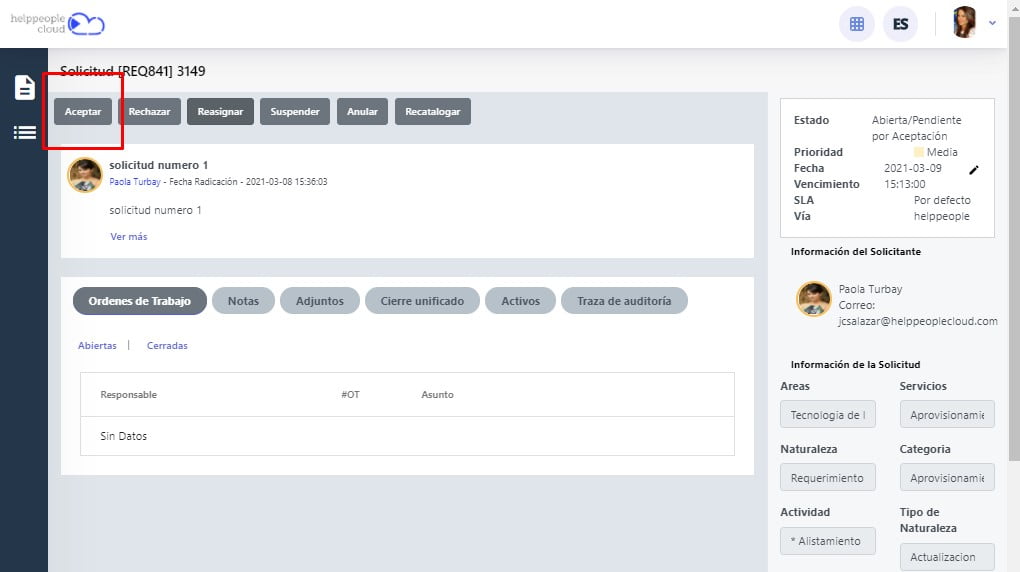
Después de aceptarla de manera automática aparecerá la orden de trabajo, orden en donde documentaremos la solución de la solicitud
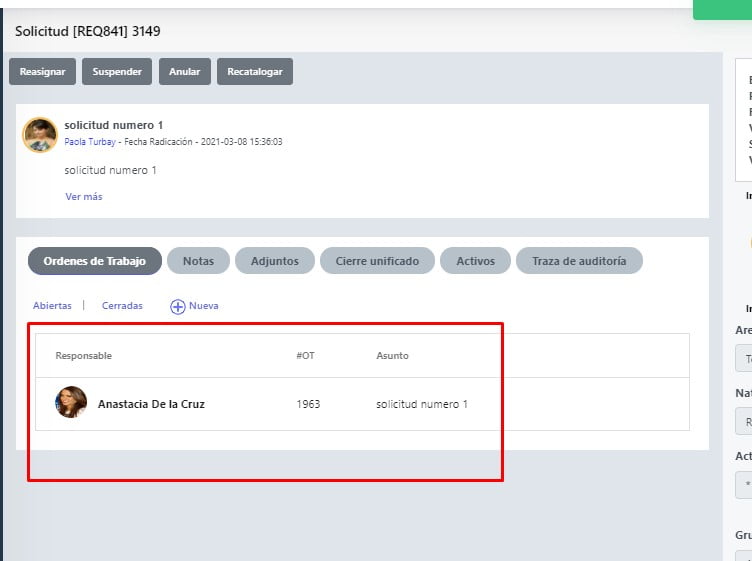
En estas internas tenemos el panel de notas en donde podemos documentar la solicitud con cada procedimiento realizado a modo de bitácora Damos click sobre la opción y luego damos click sobre agregar nota, seguido de ello veremos una interfaz con 2 campos que permitirá la creación de la nota y notificar al usuario el progreso de su solicitud de manera automática.
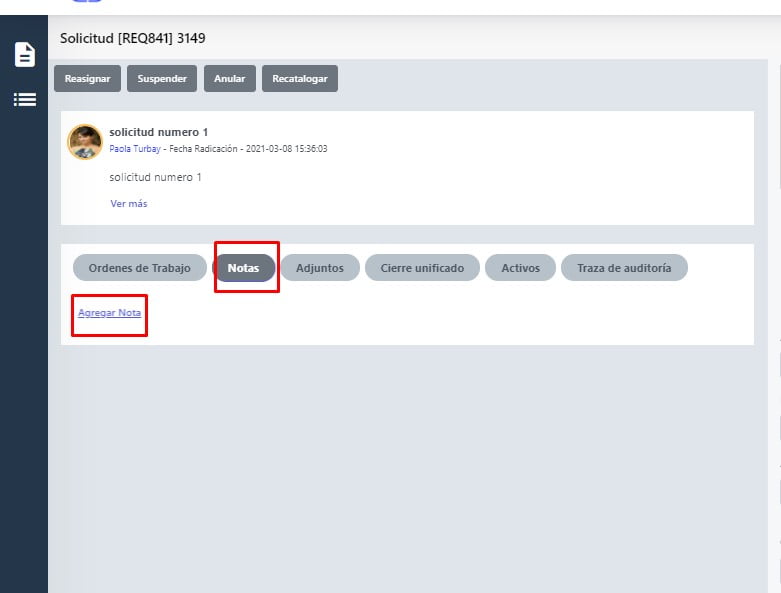
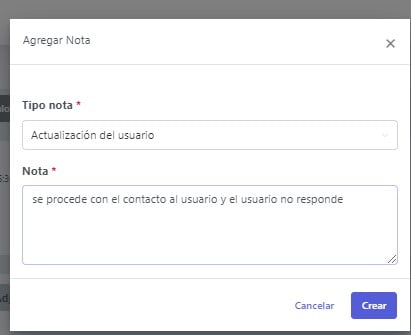
Damos crear para finalizar la creación de la nota allí visualizaremos la nota creada en la solicitud
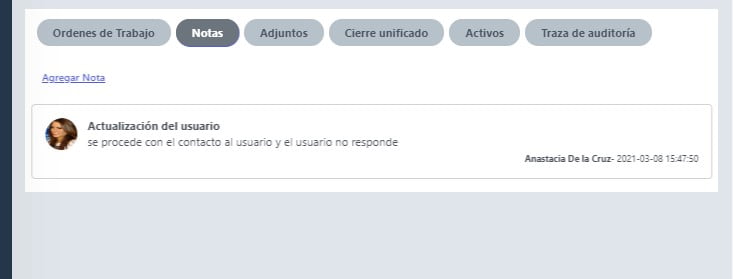
Desde el rol agente de mesa tenemos múltiples opciones para las diferentes solicitudes ingresadas en nuestra herramienta Explicare algunas de estas funcionalidades para acoplar en nuestros flujos de atención

Suspender: permite hacer una pausa en los tiempos de respuesta de una solicitud es decir pausa el tiempo de la misma quedando en un estado de suspensión y en cuanto se reactive el tiempo restante se recalcula para determinar nuevamente el vencimiento de la misma.
Recatalogar: permite cambiar la configuración realizada por el coordinador de mesa permitiendo cambiar información de área de servicio, servicio, categoría, actividad, grupo de trabajo y responsable de la solicitud
Anular: permite invalidar la solicitud
Reasignar: permite cambar el grupo responsable y el responsable de la solicitud
Ya explicada esta parte procederemos con el cierre de la solicitud Ingresamos a la orden de trabajo
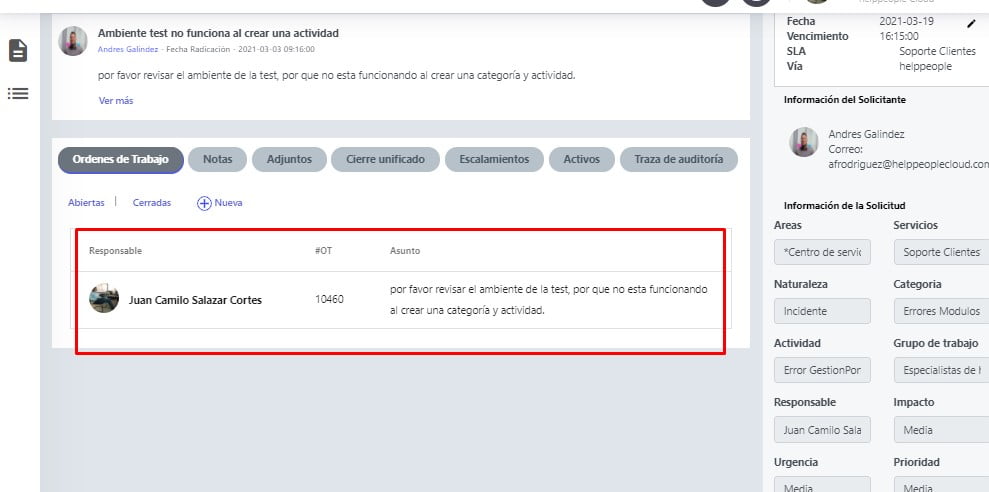
Aquí documentamos la solución brindada a esa solicitud en particular para la solicitud.
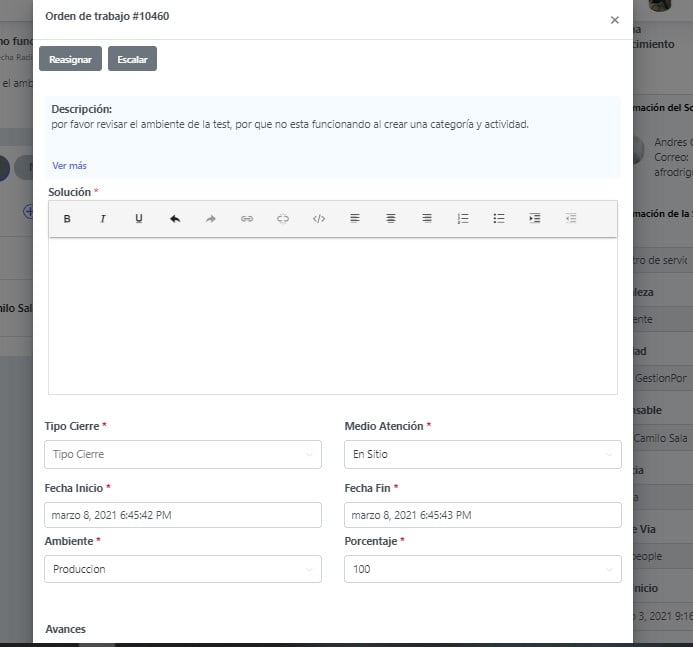
O podemos documentar avances de está modificando en campo porcentaje que sea menor a 100 Seguido de documentar procedemos a dar cierre con el botón ubicado en la parte inferior de esa interfaz
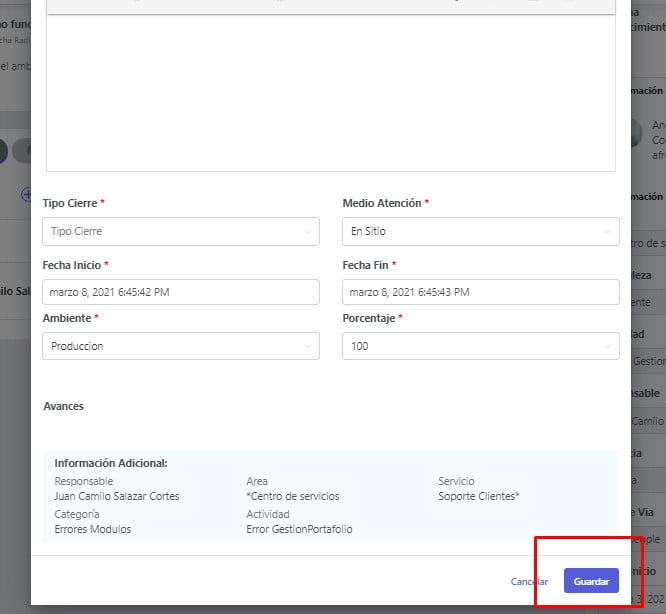
Si deseas que nuestros especialistas te den apoyo para esta configuración y parametrización, puedes contactar a nuestra área comercial
Si deseas hacer una prueba antes de configurar tu ambiente, puedes ingresar a nuestro ambiente