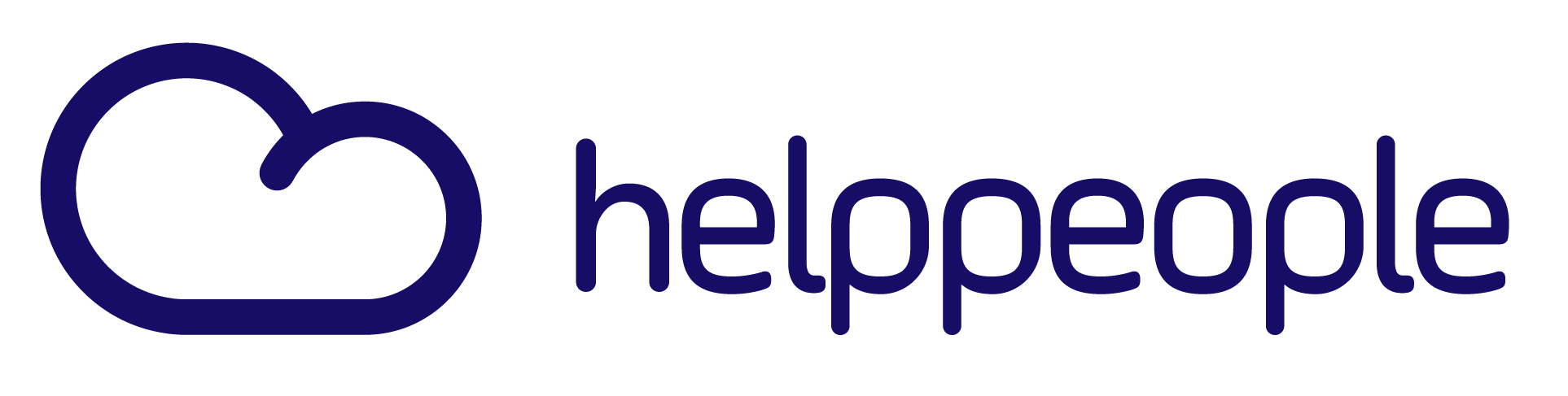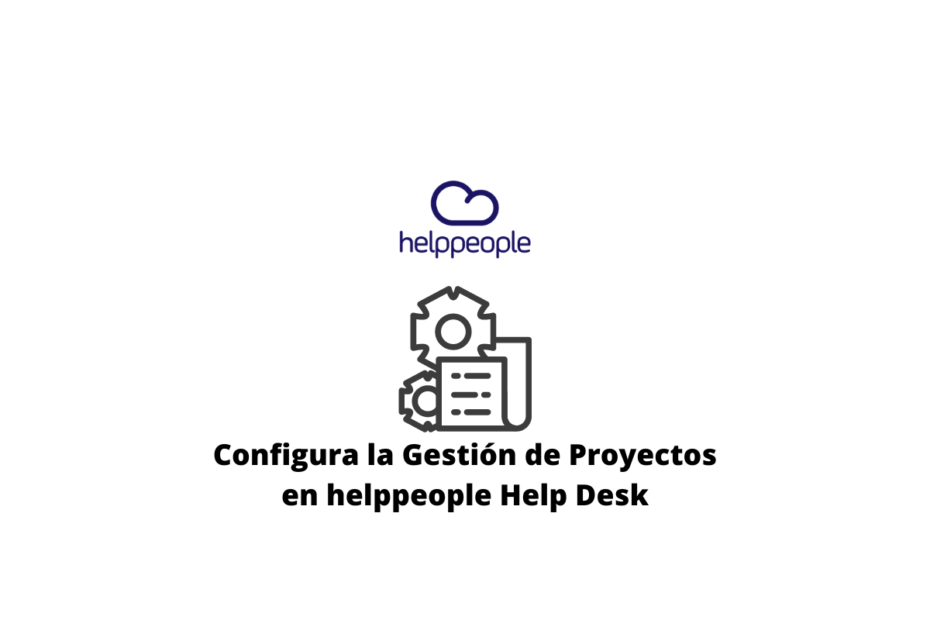El propósito de este artículo es contar con una guía clara y específica que garantice la óptima operación del módulo de gestión de proyectos de manera intuitiva, de largo alcance y completamente integrada con el resto de las áreas funcionales de helppeople.
De igual manera, proporcionar toda la información necesaria para generar proyectos de tipo general y de tipo RFC que permiten la creación, actualización, eliminación de actividades del proyecto. Adjuntar archivos a la actividad, asociar recursos y criterios de evaluación a la misma integrado con helppeople.
Guía de uso
Por ello, a continuación, te mostraremos el paso a paso de cómo parametrizar la gestión de proyectos y sacarle el máximo provecho.
Gestión de proyectos
Para ingresar al módulo, nos debemos dirigir a la fase de Diseño, opción Proyectos, ver imagen:
La pantalla principal del módulo nos permita crear proyectos, consultar proyectos y actividades referentes a cada proyecto.
Para crear un nuevo registro de actividad se ingresan los valores de Descripción de actividad, responsable, actividad predecesora, en caso de haberla; porcentaje de progreso y nota de avance, en caso de haber avances en la actividad; fecha de inicio y fecha final de la actividad, categoría de la actividad; Rollback, donde se ingresan los pasos a seguir en caso de realizar un rollback de la actividad y si la actividad requiere instalación de algún recurso.
Además, también permite adjuntar documentos y cuando el usuario da clic en Guardar, aparecerá automáticamente en la grilla. En caso de salir de la pantalla se puede usar el icono de Cerrar haciendo clic.
Actualizar un Registro de actividad:
Para actualizar los datos de una actividad se ingresa a la opción de “actividad” donde se cargará los datos de ítem seleccionado. Allí se activarán los campos del formulario para editar la información registrada y luego se da clic en la opción Actualizar para grabar los cambios.
En caso de no actualizar se da clic en la opción Cancelar.
Te puede interesar: La mejor estrategia para reducir el coste por Ticket
Eliminar un Registro:
En el caso de eliminar una actividad, deberá seleccionar el ítem a eliminar desde la pantalla de administración de proyectos, donde se listan todos los proyectos y sus actividades.
Adjuntar documentación de las actividades:
La pantalla permite adjuntar todos los archivos necesarios para la realización de la actividad. Manuales, formatos, etc. Por ello, para adjuntar el archivo presiona el botón seleccionar y se escogen los archivos uno por uno.
Luego se presiona el botón Guardar para cargar los archivos.
Actualizar porcentaje de progreso de la actividad:
Para actualizar el porcentaje de avance de una actividad, debe digitar el valor del porcentaje y una nota descriptiva del avance de la actividad. Una vez sea digitado, debe presionar Guardar para que actualice automáticamente el listado de avances.
Asociar actividad predecesora
Para asociar una actividad predecesora a una actividad, debe seleccionarse la actividad en el combo “Actividad predecesora” y darle clic al botón guardar.
Actividad de Rollback
Por consiguiente, Cuando el proyecto es creado, automáticamente se generan 4 actividades, entre esas una actividad con categoría igual a ‘Rollback’, pero adicionalmente se puede ingresar la descripción de los pasos a seguir en caso de tener que realizar rollback de la actividad seleccionada.
Para eso debe ingresar la información en el campo “Rollback” y hacer clic en el botón Guardar.
Recursos de la actividad
En esta pantalla se asocian los recursos que podría utilizar la actividad. Cuando la actividad no ha sido creada, la pantalla de Recursos en la pestaña de Recursos actividad muestra el mensaje “No hay una actividad relacionada”.
Búsqueda de recursos disponibles
Cuando la actividad está creada, la pantalla permite realizar una búsqueda de recursos del sistema: recursos de software, recursos de hardware, recursos de software legal (recurso de software CI) y recursos de equipos (recursos de hardware CI).
Para realizar la búsqueda seleccione el tipo de recurso y escriba el código, serial del recurso, o el nombre para realizar la búsqueda.
Presiona el botón “Buscar” y si se quiere limpiar el resultado de la búsqueda se hace clic en “Limpiar”.
Relacionar recurso con actividad
Cuando la búsqueda arroja resultados, aparecerá una opción dentro de la grilla que dice “Relacionar con Actividad”. Para relacionar, se da clic en el enlace de lo contrario presiona el botón “Limpiar”.
Recursos relacionados a la actividad
La grilla muestra cuales recursos están relacionados a la actividad por tipo de recurso.
Eliminar relación con actividad
Para eliminar la relación de recurso con actividad, se da clic en la opción dentro de la grilla llamada “Eliminar relación”.
Recursos de Software
La pestaña de recursos dentro de la pantalla permite crear recursos de software se integra al módulo de gestión de activos para su relacionamiento.
Recursos de Hardware
La pestaña de recursos dentro de la pantalla permite crear recursos de hardware. Esta funcionalidad permite integrarse con gestión de activos para realizar el relacionamiento con el proyecto.
Te puede interesar: Acelera la gestión de incidentes con estos consejos
Recursos de Software Legal (Recursos de software CI)
La pestaña de “Recursos SW Legal” sirve para tener un enlace con la pantalla de control de licenciamiento. En esa pantalla se puede registrar software licenciado hasta consultar el inventario de software registrado en el sistema.
Recursos de Equipos (Recursos de hardware CI)
La pestaña de “Recursos Equipos” tiene la función de permitir administrar los equipos o hardware CI registrados en el sistema. Desde esta pantalla se pueden crear, modificar y eliminar CI. Además de consultar la línea base de un CI y ver los CIs asociados.
Crear Línea Base / ver Línea Base
Para consultar la línea base de un CI, se debe hacer clic sobre el nombre del CI en la grilla que hace que se cargue otra ventana con la pantalla de Hoja de Vida de Equipo.
Criterios de la actividad
En esta pantalla se asocian los criterios de evaluación para que la actividad sea considerada como completa. Cuando la actividad no ha sido creada, la pantalla de Criterios en la pestaña de Criterios de la Actividad muestra el mensaje “No hay una actividad relacionada”.
Crear un nuevo Registro de criterio:
Para crear un nuevo registro de criterio de actividad se ingresan los valores de Descripción del criterio y Pruebas de aceptación y cuando el usuario de Guardar, en caso de grabar con éxito el registro aparecerá automáticamente en la grilla. En caso de salir de la pantalla se puede usar el icono de Cerrar haciendo clic.
Actualizar un Registro de criterio:
Para actualizar los datos de un criterio, se selecciona de la grilla la opción “Editar”. Allí se activarán los campos del formulario para editar la información registrada y luego se da clic en la opción Actualizar para grabar los cambios.
Eliminar un Registro:
En el caso de eliminar un criterio, deberá seleccionar el criterio a eliminar desde la grilla utilizando la opción “Eliminar”.
Aprobar un criterio:
En el caso de aprobar un criterio, deberá seleccionar el criterio a aprobar y darle clic en la opción “Aprobar/Desaprobar”.
Gestión de Proyectos de tipo RFC
Por defecto al crear un nuevo proyecto nos aparece el tipo de proyecto en estado RFC, ingresamos los datos de nuestro proyecto teniendo en cuenta que existen 5 validación de campos que no se permiten nulos como lo son el título del proyecto, versión, servicio, RFC y descripción del proyecto.
Por ende, se llenan todos los demás datos como seleccionar el servicio y de acuerdo al mismo se listan los RFC con estado aprobado al seleccionar el RFC nos trae los siguientes datos la fecha de la creación del RFC, el código del RFC y su respectiva categoría.
Para finalizar con la creación del proyecto si se desea llenamos los datos faltantes como la descripción de aceptación y criterios de fallo del proyecto, también permite anexar documentación al proyecto si se desea, el estado del proyecto por defecto se encuentra en estado Desarrollo, para crear el proyecto damos clic en el botón izquierdo superior [icono disquete] y guardamos en el sistema nuestro proyecto teniendo en cuenta que al crearlo por default nos genera 4 actividades en los cada una con los estados del proyecto: Desarrollo, Implementación, Pruebas y Rollback o de lo contrario para cerrar la pantalla damos clic en el botón de al lado del disquete que está representado con una [equis].
Consultar Proyecto y Edición de datos
Al seleccionar el proyecto de la página principal nos carga esta vista con los datos del proyecto seleccionado y nos permite actualizar los diferentes campos, también se activa un botón de crear Actividad relacionado a ese proyecto.
Algo a tener en cuenta al Editar un Proyecto es el campo Estado del proyecto ya que cuando este se guarde en Estado finalizado el sistema oculta el botón de guardar y no nos permitirá realizar posteriores actualizaciones.
Para guardar los datos a actualizar damos clic en el botón izquierdo superior [icono disquete] de lo contrario para cerrar la pantalla damos clic en el botón de al lado del disquete que está representado con una [equis]
Consultar Actividades y Edición de datos
Al seleccionar la Actividad de la página principal nos carga esta vista con los datos de la actividad seleccionada y nos permite actualizar los diferentes campos también se pueden crear recursos y criterios relacionados a dicha actividad para guardar los datos a actualizar damos clic en el botón izquierdo superior [icono disquete] de lo contrario para cerrar la pantalla damos clic en el botón de al lado del disquete que está representado con una [equis]
¿ Y si le echas un vistazo a estos otros?
- PeopleApps: El futuro de la gestión y flujos de procesos
- Gestión en la palma de tu mano con la helppeople App

- Teams + IA: La combinación que toda empresa necesita

- Smart Time: Gestión perfecta sin errores horarios

- NEWI for AGENTS – Equipos más productivos aprovechando la IA

- Multilenguaje: Rompiendo Barreras del idioma con tecnología