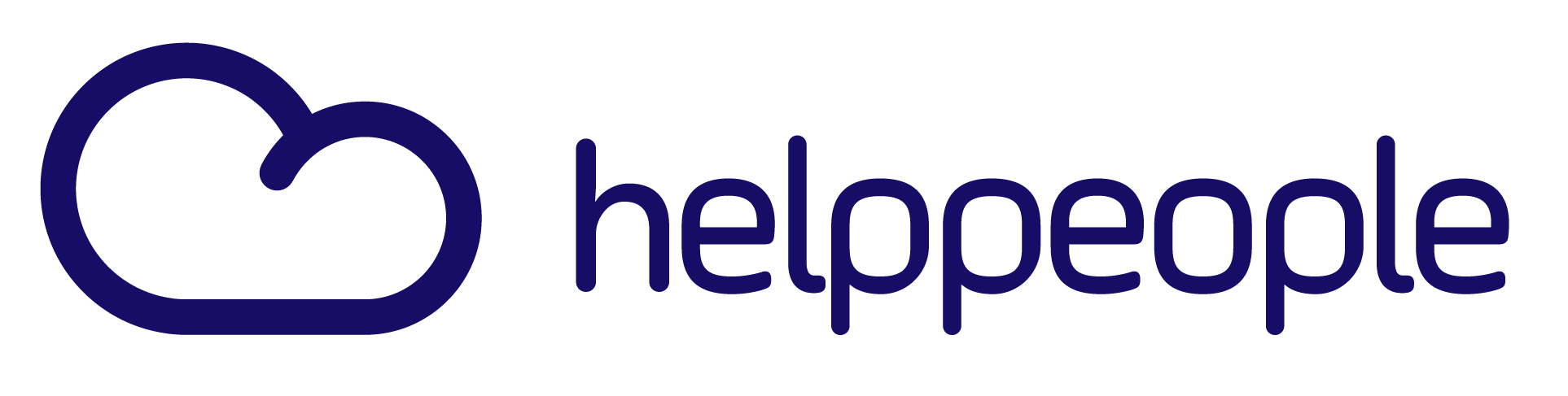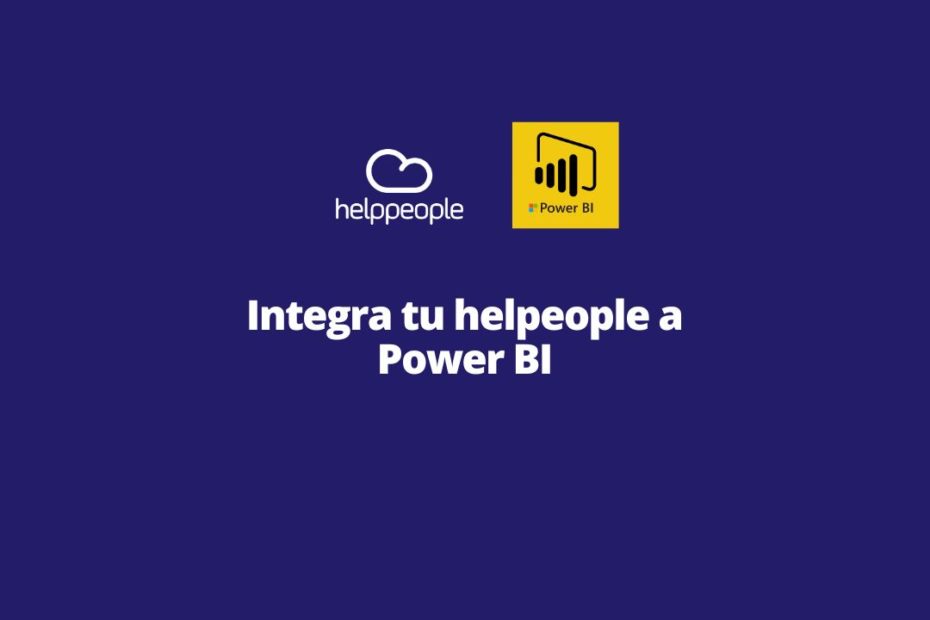El propósito de la integración (API) de los servicios del Core de helppeople cloud, es
proporcionar herramientas que ayuden a la integración de los diferentes aplicativos
de los clientes, dando una mayor flexibilidad, agilidad y eficiencia en los procesos.
Al final del artículo encontrará esta información en un documento descargable.
Alcance helppeople API Power BI
La API BI nos permite conectarnos mediante un JSON consultando para traer los siguientes 44 campos y parametrizar graficas a necesidad de acuerdo con el reportador que se utilice.
1.Código de solicitud: Nos permite visualizar el código de la solicitud.
2.Fecha de Asignación: Fecha en que se asignó la solicitud a algún responsable o agente.
3. Fecha de vencimiento de solicitud: Fecha larga la cual muestra cuando vence la solicitud dependiendo del ANS que aplica.
5.Naturaleza: Muestra el tipo de la solicitud (incidente, requerimiento, entre otras).
6.Código orden de servicio: Muestra el código de la orden de servicio arraigada al código de la solicitud.
7.Estado orden de trabajo: Muestra el estado de la Orden de trabajo.
8.Fecha cierre de la orden de servicio: Fecha larga la cual muestra cuando se cerró la orden de Servicio.
9.Estado orden de servicio: Muestra el estado de la Orden de servicio.
10.Servicio: Muestra el servicio del catálogo de servicios que tienen la solicitud.
11.Categoria: Muestra la categoría del catálogo de servicios que tiene la solicitud.
12.Actividad: Muestra la actividad del catálogo de servicios que tiene la solicitud.
13.Código orden trabajo: Muestra el código de la orden de trabajo asignados a la Orden de servicio.
14.Nombre responsable ot: muestra el nombre usuario responsable de la orden de trabajo. 15.Empresa a nombre de: muestra la empresa del usuario a nombre de quien se creó la solicitud o el usuario final que la creo.
16.Ubicación: ubicación del usuario que creo la solicitud.
17.Prioridad: prioridad la cual está definida en la solicitud.
18.Estado solicitud: muestra el estado de la solicitud.
19.Código grupo: muestra el código del grupo responsable de la solicitud.
20.Asunto: muestra el asunto de la solicitud.
21.vía: muestra la vía por la cual fue radicada la solicitud.
22.Nombre grupo: muestra el nombre del grupo de trabajo responsable de la solicitud. 23.Departamento: muestra el departamento del usuario final que crea la solicitud. 24.Usuario vip: muestra si si el usuario que radico la solicitud es vip y muestra no si el usuario final que radico la solicitud no es vip.
25.solicitud atrasada: muestra si la solicitud esta trazada con un si o no.
26.A nombre de: muestra el login del usuario final que creo la solicitud o que la crearon a nombre del.
27.Área servicio: muestra el nombre del área de servicio de la solicitud.
28.Encuesta: muestra si la solicitud se calificó la encuesta con un sí o no.
29.Escalada: muestra si la solicitud fue escalada con un sí o no.
30.Atrasada: muestra si la solicitud fue atrasada con un sí o no.
31.Fecha cierre solicitud: muestra la fecha larga del cierre de la solicitud.
32.Fecha cierre ot: muestra la fecha larga del cierre de la orden de trabajo.
33.Fecha escalamiento: muestra la fecha larga del escalamiento de la solicitud.
34.Fecha inicio ot: muestra la fecha larga en la cual inicio la orden de trabajo.
35.Fecha radicación: muestra la fecha larga en la cual fue radicada o creada la solicitud.
36.Fecha recepción: muestra la fecha larga en la cual fue indicada la recepción de la solicitud.
37.Nombre responsable: muestra el nombre del responsable de la solicitud.
Nombre solicitante: Muestra el nombre del solicitante o usuario final que radico la solicitud.
38.Número servicio: muestra el consecutivo a nivel de la naturaleza
39.Reabierta: muestra si la solicitud fue reabierta con un sí o no.
40.Tipo escalamiento: muestra el tipo de escalamiento realizada a la solicitud.
41.Ubicación a nombre de: muestra la ubicación del usuario que radico la solicitud a nombre de quien se creó la solicitud.
42.Tipo suspensión: muestra el tipo de suspensión que se realizó en la solicitud.
43.Fecha inicio suspensión: muestra la fecha en la cual se suspendió la solicitud.
44.Empresa responsable: muestra el nombre de la empresa del usuario responsable de la solicitud.
- Muestra las solicitudes del mes actual y el anterior.
- El tiempo de recargar la información es dependiendo del reporteador.
- Se requiere un software o plataforma de reporte que se pueda conectar a la información mediante JSON.
Implementación API en Power BI
Título: GetDataPerzonalizadomesant
Descripción: Obtiene la información de las solicitudes, usuarios relacionados, ordenes de servicio relacionadas, ordenes de trabajo relacionadas, tiempos de gestión, naturalezas relacionadas, avances a partir del año y mes actual.
Restricciones.
Este servicio solo muestra información del año y mes actual.
Métodos y respuestas.
Nombre: GetDataPerzonalizadomesant
Método: GET
URL: https://Urldominio/api/api/services/GetDataPerzonalizadomesant?username=
&password=
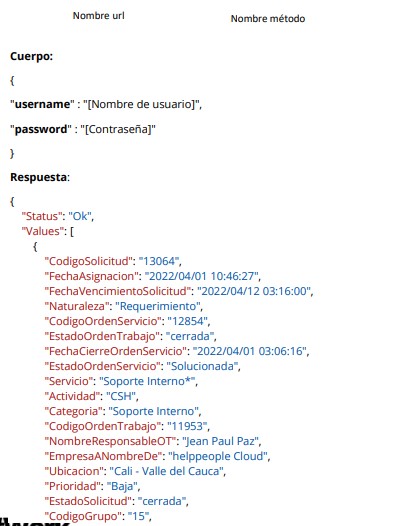
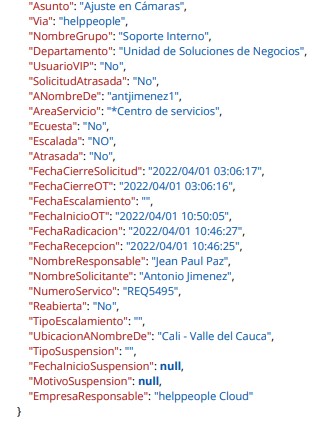
Ejemplo básico de conexión a Power BI con api helppeople. (instanciar un
servicio)
Paso #1: Ir a opción obtener datos, dar clic en más.
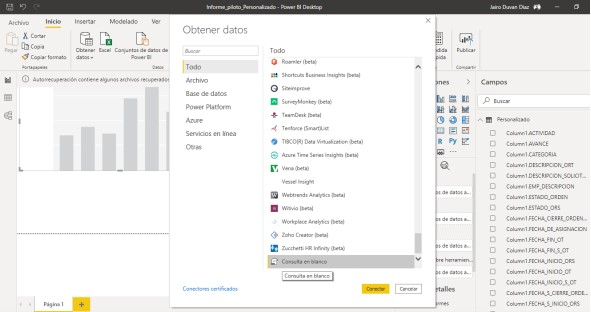
Paso #2: Ir a opción “Todo” seleccionar consulta en blanco y dar clic en la opción conectar.
Paso #3: Presionar opción editor avanzado.
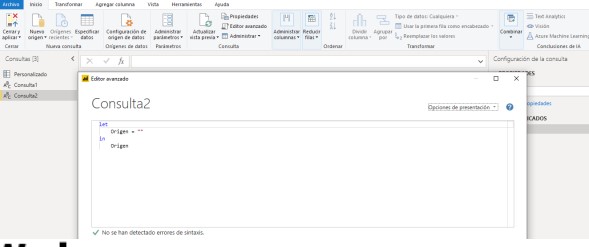
Paso #4: Diligenciar variable origen.
$origen =
Json.Document(Web.Contents(“https://Urldominio/api/api/services/GetDataPerzon
alizado?username=user&password=pass”)
Para finalizar presionar opción “listo”.
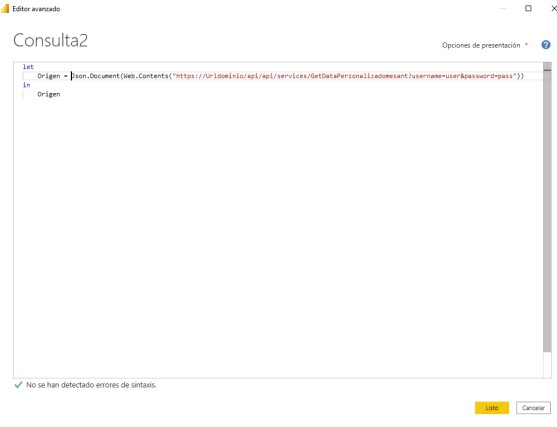
Paso #5: Definir variable “Values” como “list”.
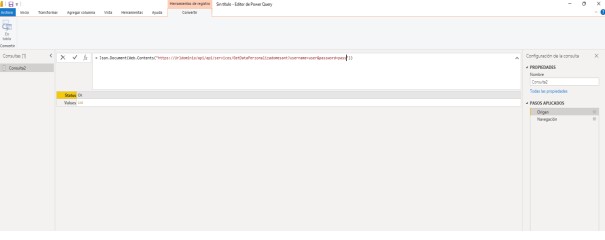
Paso #6: Clic derecho a personalizada opción a la tabla.
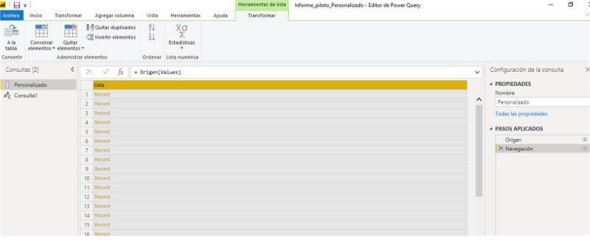
La opción delimitadora se deja sin delimitador y la opción controlar columnas
adicionales en mostrar como errores.
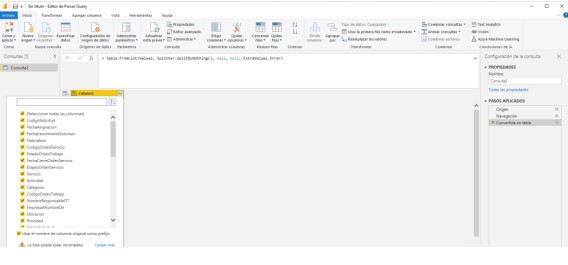
Nota: los resultados se formatean y se pueden introducir en una tabla, se pueden
seleccionar todos o los que se necesiten mostrar.
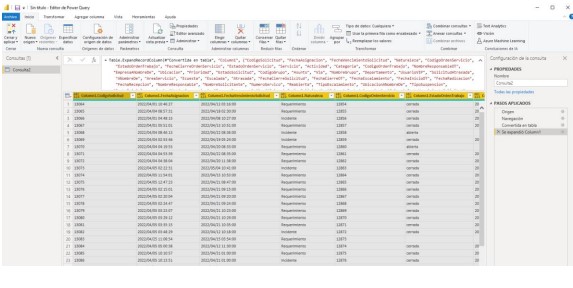
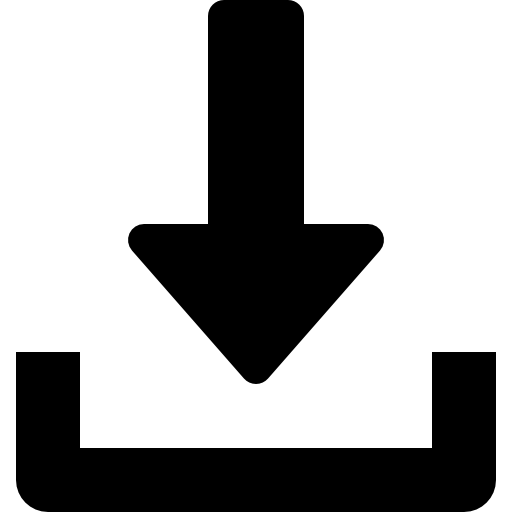
¿Y Si le echas un vistazo a estos otros?
- Epicentro de tecnología en el Valle

- Historias de éxito empresarial con un RMS

- Una Navidad Diferente: Entregamos un superpoder gracias a ti

- Las últimas mejoras que llegan con Sprint UXPRO

- Cómo Reducir los Tiempos de Respuesta en tus Servicios

- Las 4 características imprescindibles para una atención al cliente eficaz